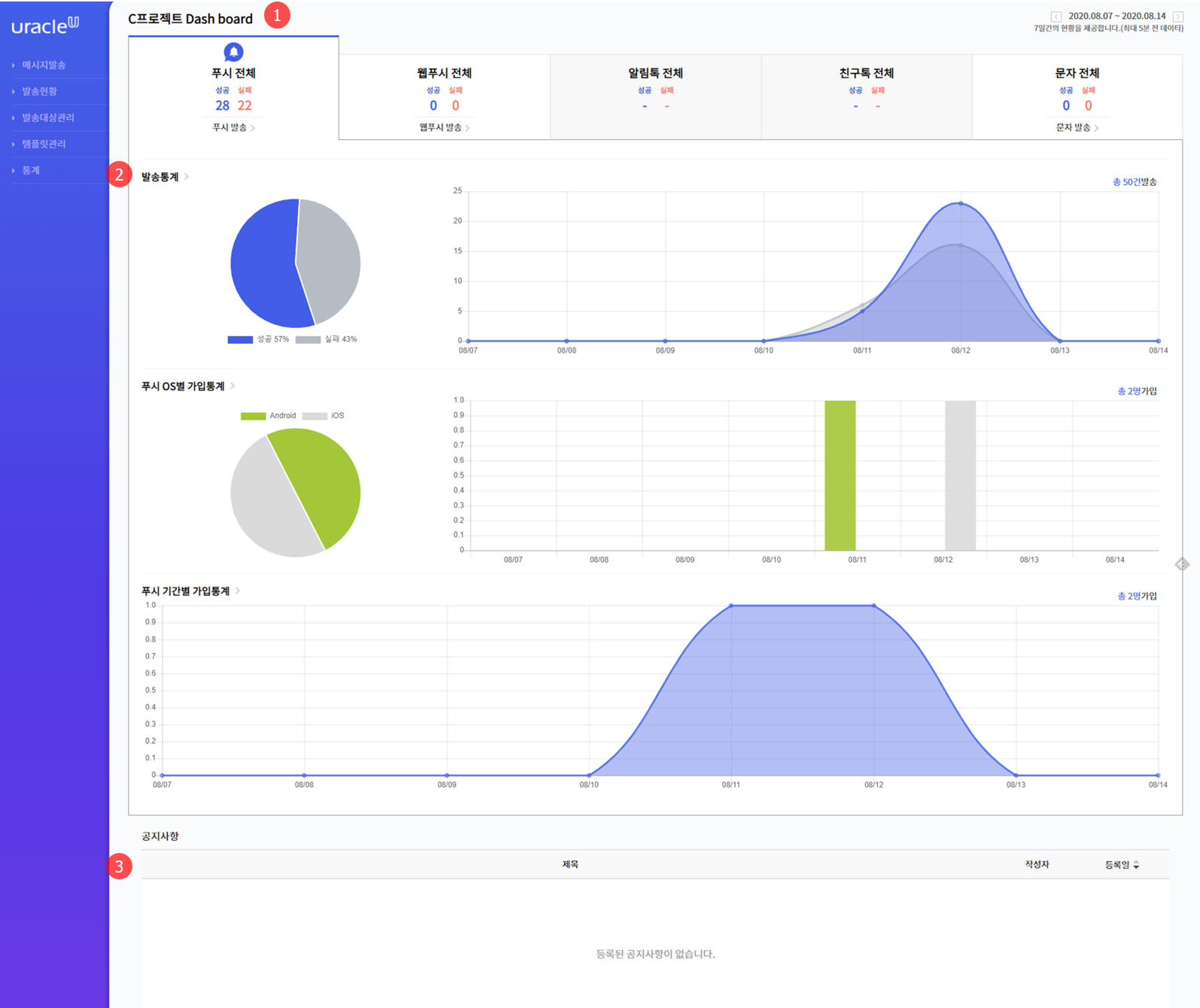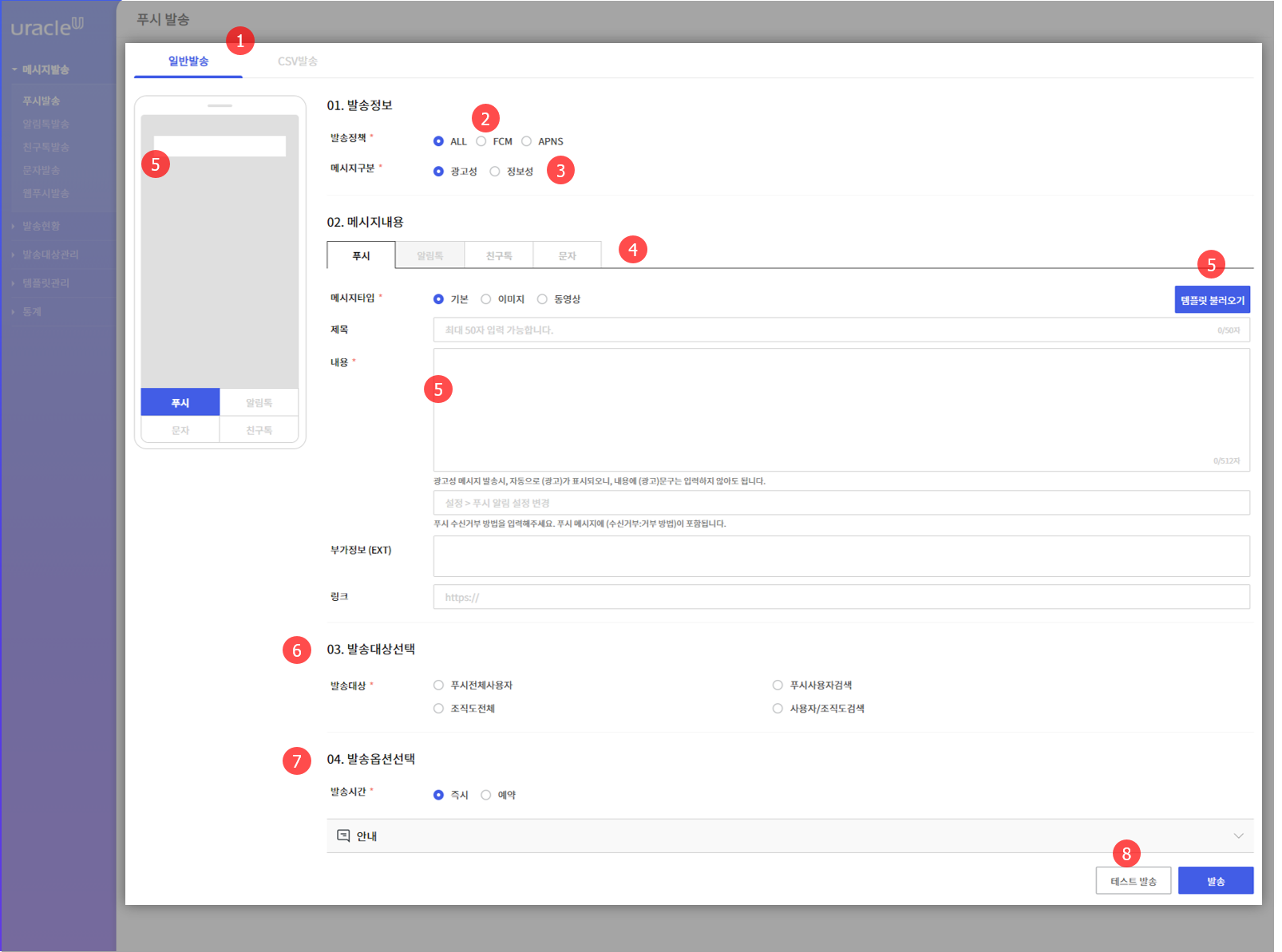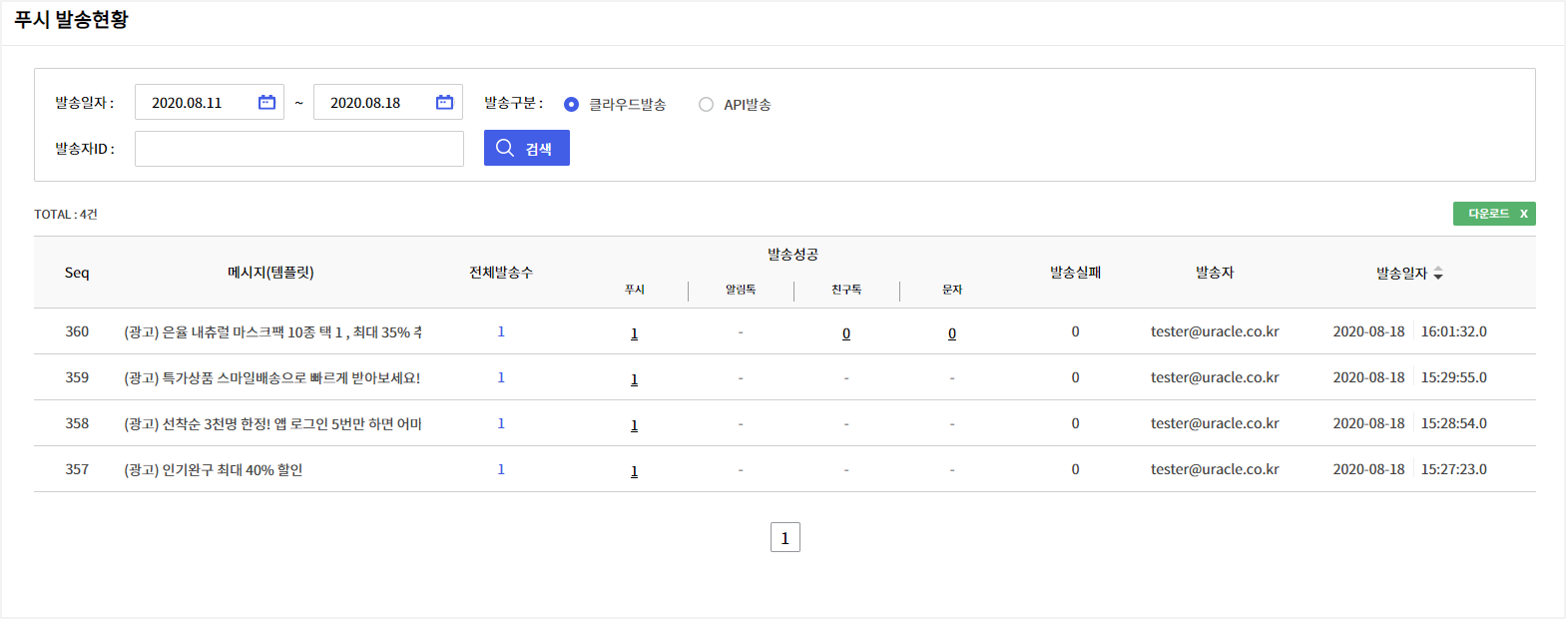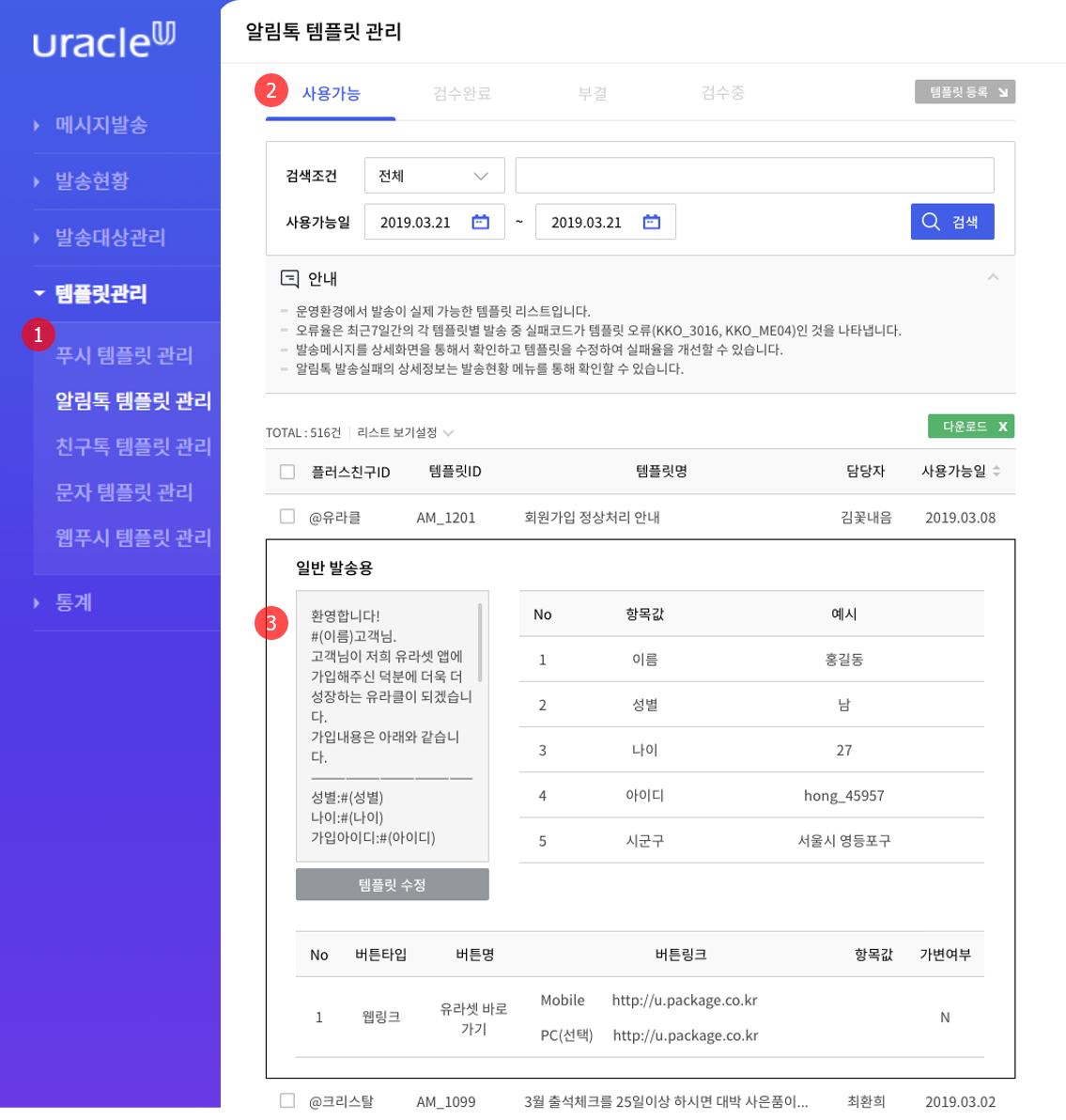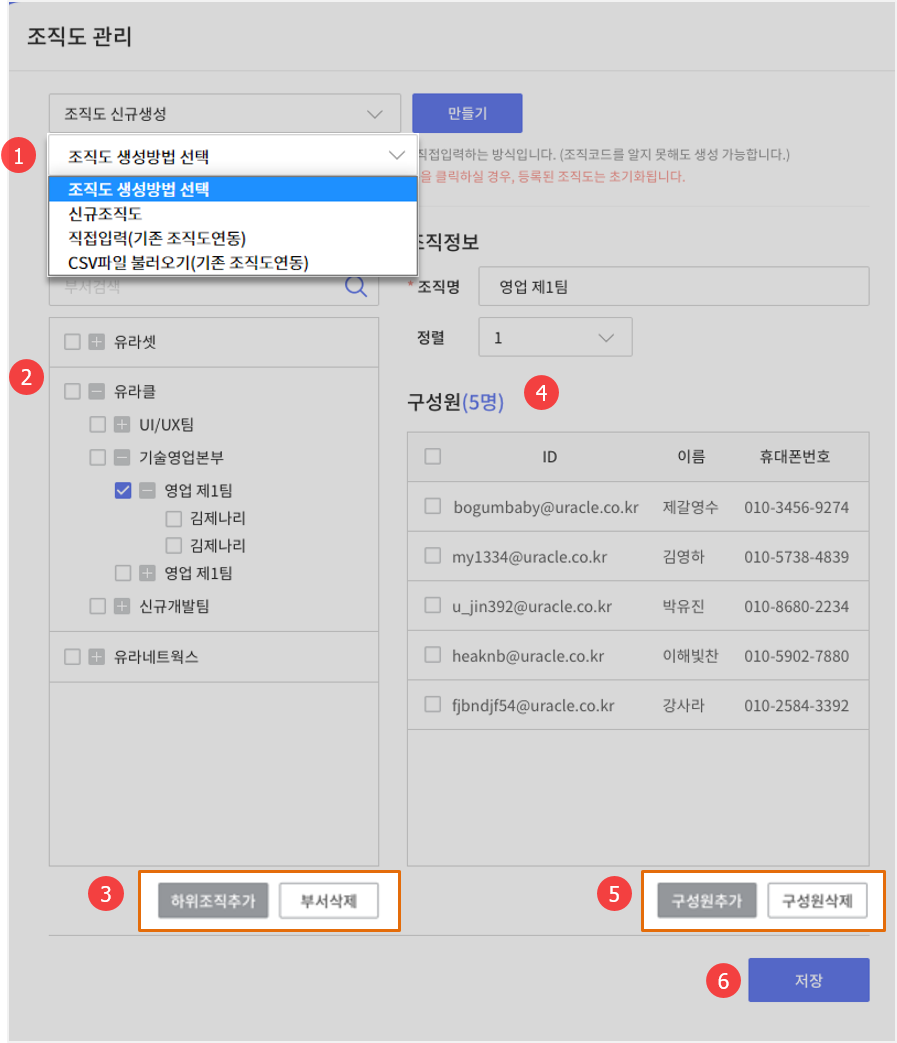개요¶
사용자 콘솔은 하나의 플랫폼에서 다양한 채널(APP/Web Push, 카카오(알림톡/친구톡), SMS)로 메시지 발송하고 발송현황 및 각 채널별 템플릿 관리, 통계까지 쉽게 확인할 수 있는 작업창의 역할을 합니다.
사용자 콘솔의 주요 기능은 다음과 같습니다.
주요 기능¶
각 발송유형 별 발송 성공/실패 및 발송 통계를 한 눈에 확인 할 수 있는 대시보드
APP/Web Push,알림톡,친구톡,문자를 개별 및 대체 발송할 수 있는 메시지 즉시/예약 전송 기능
각 유형별 메시지 발송 이력 조회
발송할 사용자와 조직도 관리 기능
메시지 발송 시, 각 유형별로 손쉽게 내용을 불러올 수 있는 템플릿 관리 기능
실시간 발송 결과를 그래프로 확인 할 수 있는 통계 기능
Console Guide¶
1. 프로젝트 생성하기¶
사용자 콘솔을 이용하기 위해서는 개발자 콘솔에서 프로젝트 생성 및 채널 활성화, 인증서 등록이 필요합니다.
2. 대시보드¶
① 진입한 프로젝트명이 표시됩니다.
② 개발자 콘솔에서 신청한 채널(APP/Web Push, 카카오(알림톡/친구톡), SMS)의 메시지 발송 성공/실패 건수 및 통계 현황이 표시됩니다.
③ 공지사항이 최근 순으로 표시됩니다.
3. 메시지 발송¶
① 발송 건수에 따라 일반 / 대량(CSV)발송 선택 할 수 있습니다.
② Android(FCM), IOS(APNS), ALL 중 하나를 선택할 수 있습니다.
③ 발송할 메시지의 ‘광고성’ 또는 ‘정보성’ 타입에 따라 구분 값을 선택 할 수 있습니다.
④ 대체 발송할 채널 별로 메시지를 별도로 입력 할 수 있습니다.
⑤ 메시지는 직접 입력하거나 미리 등록한 메시지를 [템플릿 불러오기]를통해 불러올 수 있습니다. 입력한 내용은 발송 형태와 동일하게 미리 보기로 바로 확인 가능합니다.
⑥ 메시지를 발송할 대상을 전체 또는 검색을 통해 선택할 수 있습니다.
⑦ 메시지 발송을 즉시 또는 특정 시간에 발송 할 수 있는 예약 기능을 제공합니다.
⑧ 메시지 발송 전, 테스터로 등록된 사용자에게 테스트 메시지 발송이 가능합니다.
4. 발송 이력 조회¶
5. 템플릿 관리¶
① 발송 채널(푸시, 알림톡, 친구톡, 문자, 웹푸시)별로 템플릿을 관리할 수 있습니다.
- ② 알림톡의 경우, 별도의 절차 없이 사용자 콘솔에서 바로 알림톡 템플릿을 등록하고 검수 신청이 가능합니다.
사용가능: 실제 알림톡으로 발송 가능한 템플릿
검수완료: 승인은 완료되었으나 ‘사용’상태로 변경하지 않은 단계
부결: 정보성 메시지에 맞지 않아 검수 담당자가 부결시킨 상태, 부결 사유 확인 가능
검수중: 승인 요청 상태
- ③ 일반 발송과 CSV 치환 발송을 모두 제공합니다.
일반 발송: 이름, 휴대폰 번호만으로 발송
CSV 치환: 이름, 휴대폰 번호 외의 나이, 생일, 성별 등 템플릿에포함하고자 하는 정보를 고객 별로 맞춰 발송하는 기능
6. 조직도 관리¶
① 조직 코드 사용/미사용 여부에 따라 조직도 생성 방법 중 하나를 선택 후[만들기]버튼을 클릭합니다.
조직 코드를 사용하는 경우: 조직도 직접 입력 또는 CSV 파일 첨부를 통해 생성
조직 코드를 사용하지 않는 경우: 조직도 신규 생성
② 기존에 생성했거나 신규 추가한 조직도의 상/하위 부서 목록이 표시됩니다.
③ [하위조직추가]버튼을 클릭 하는 경우, 선택한 조직 밑으로 하위 조직이 생성됩니다. [부서삭제]버튼 클릭 시, 선택되어 있는 부서가 트리구조에서 삭제됩니다.
④ 선택한 조직에 따라 등록된 구성원 목록이 표시됩니다.
⑤ [구성원추가]버튼 클릭 시, 사용자 검색 팝업이 제공됩니다. 사용자 검색 후 [선택완료]시, 트리구조에 선택되어 있는 부서의 사용자로 추가됩니다. [구성원삭제]버튼 클릭 시, 선택한 구성원을 목록에서 제거합니다.
⑥ [저장]버튼 클릭 시, 조직추가/삭제, 구성원추가/삭제한 정보가 최종 반영됩니다.
7. 통계¶
일별 / 요일별 / 월별로 수집된 메시지 수신/확인 통계 데이터로 인사이트를 도출할 수 있습니다.
< 기간별 발송통계 >
일별 / 요일별 / 월별로 각 채널별 발송통계 건수 및 성공/실패 그래프를 확인할 수 있습니다.
< 푸시 기간별 가입통계 >
일별 / 일주일 / 한달 기준으로 발송된 푸시의 가입자 건수 및 추이를 확인할 수 있습니다.
< 푸시 OS별 가입통계 >
일별 / 일주일 / 한달 기준으로 발송된 푸시의 OS별 가입자 건수 및 추이를 확인할 수 있습니다.