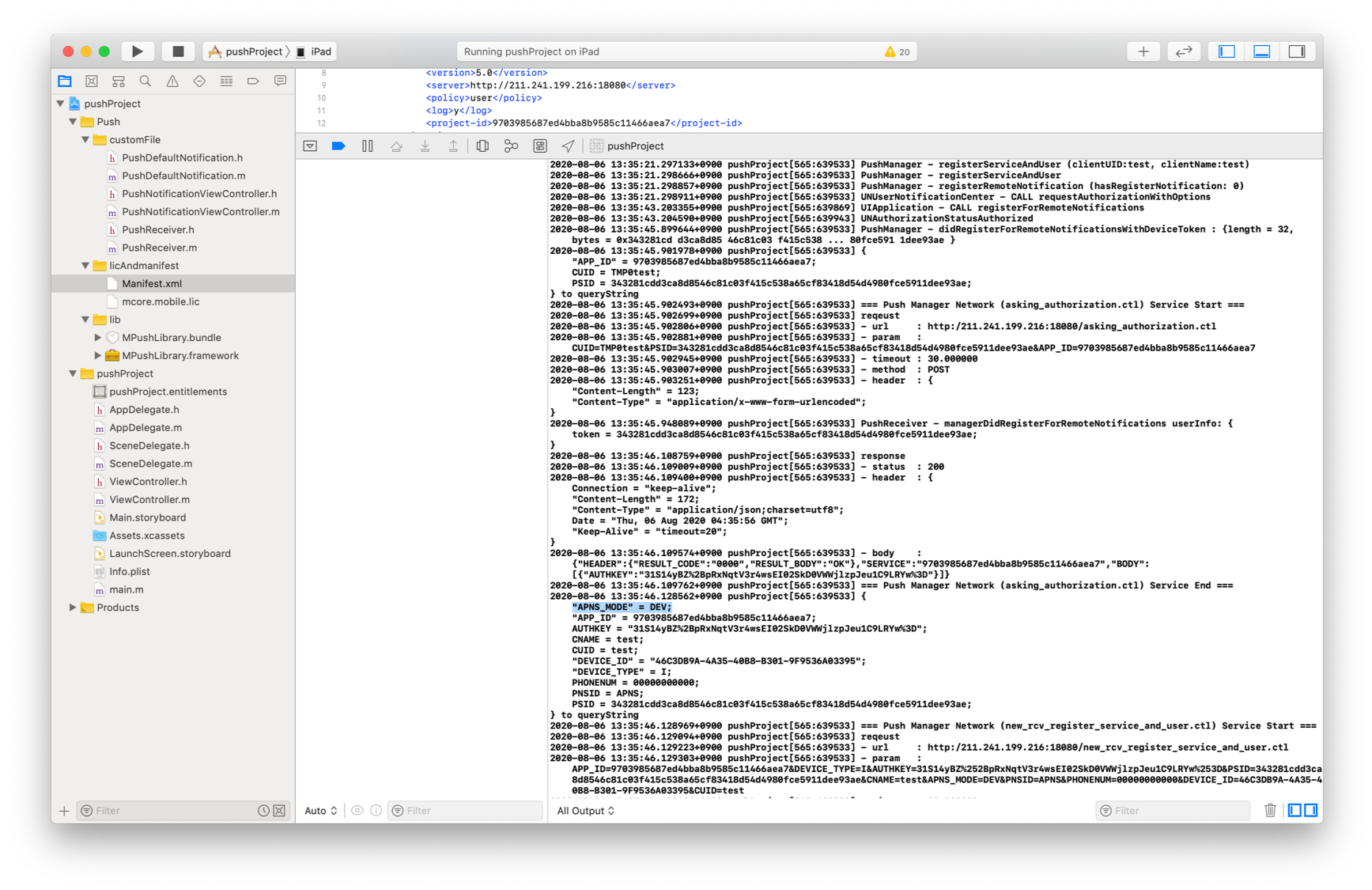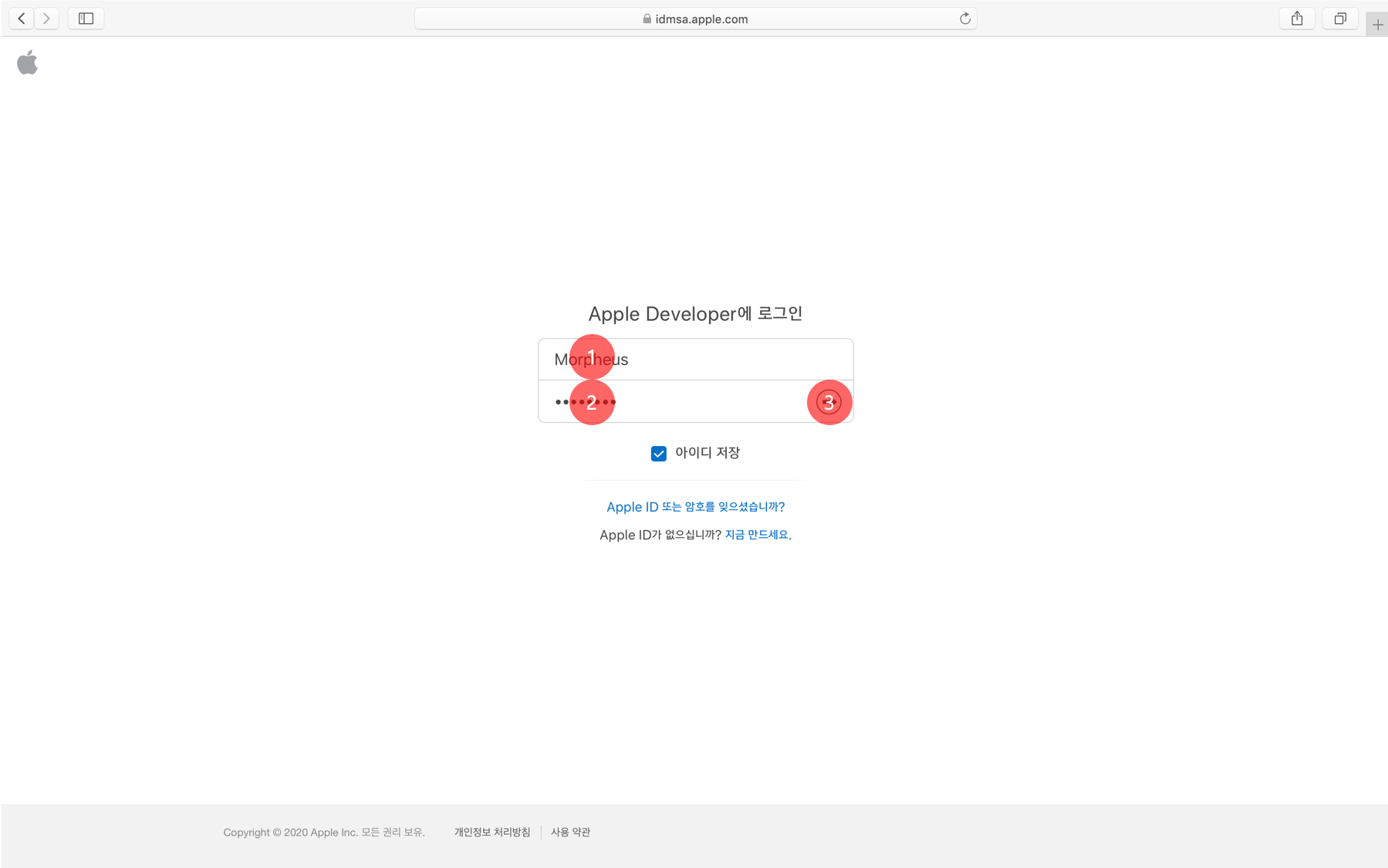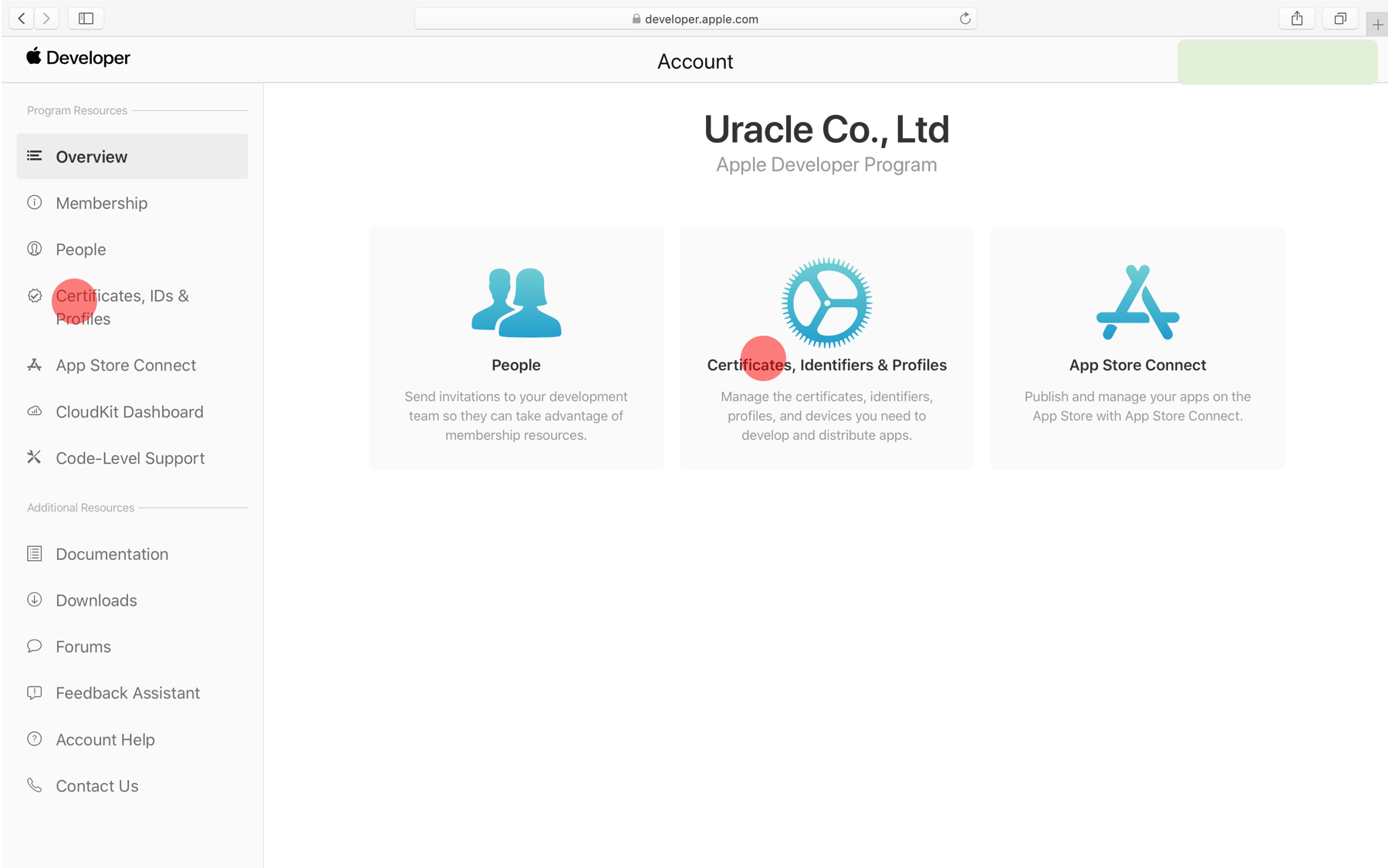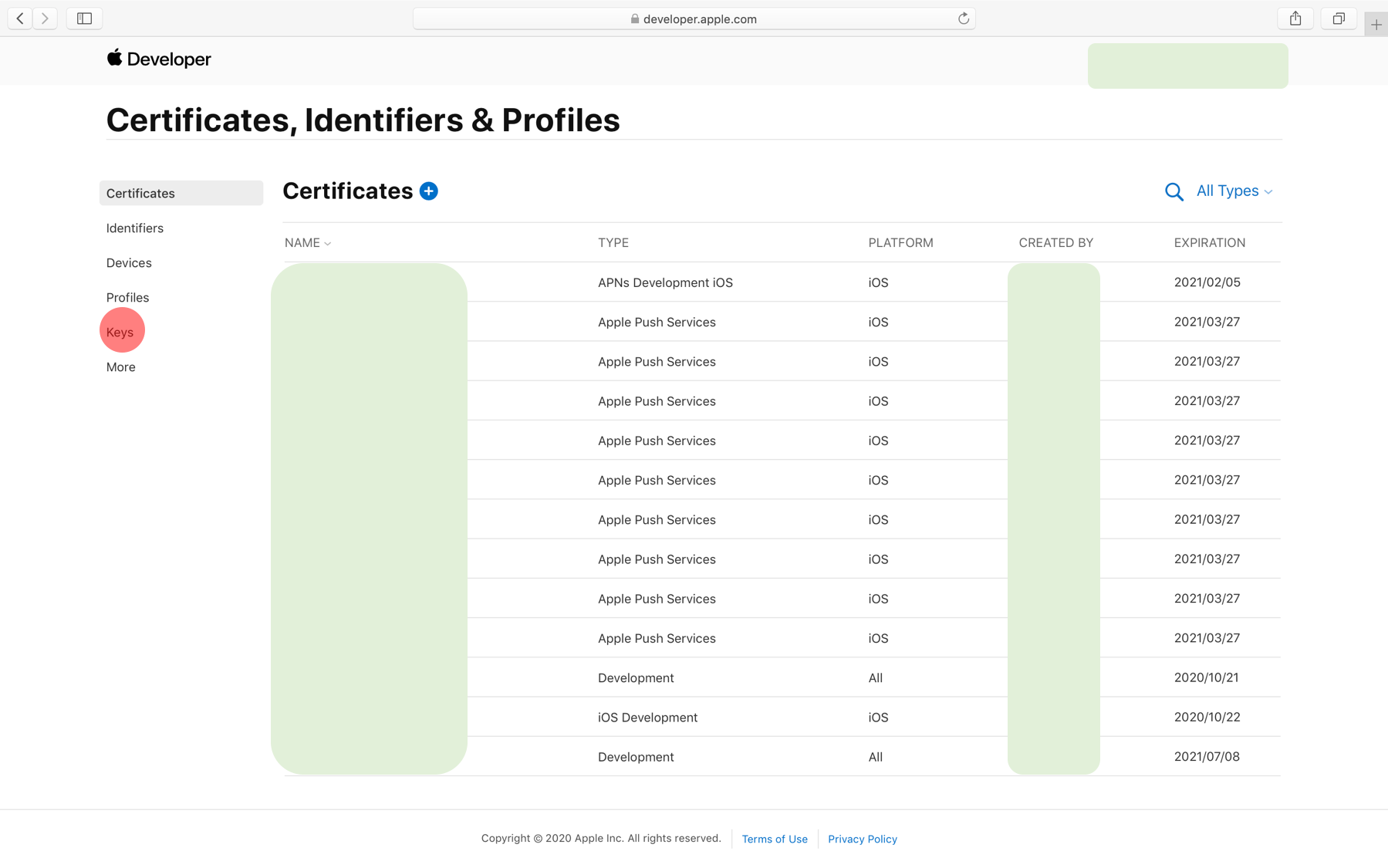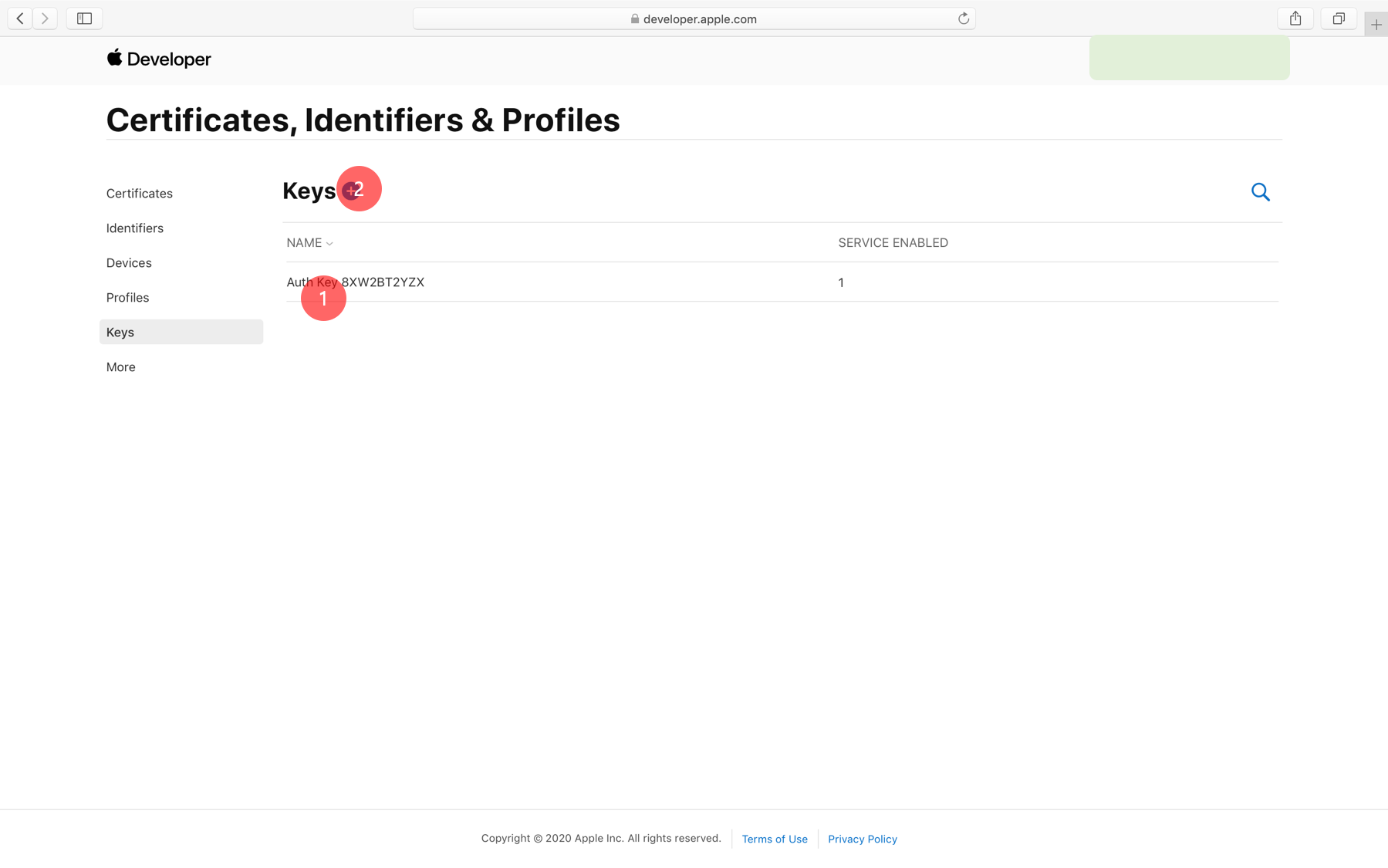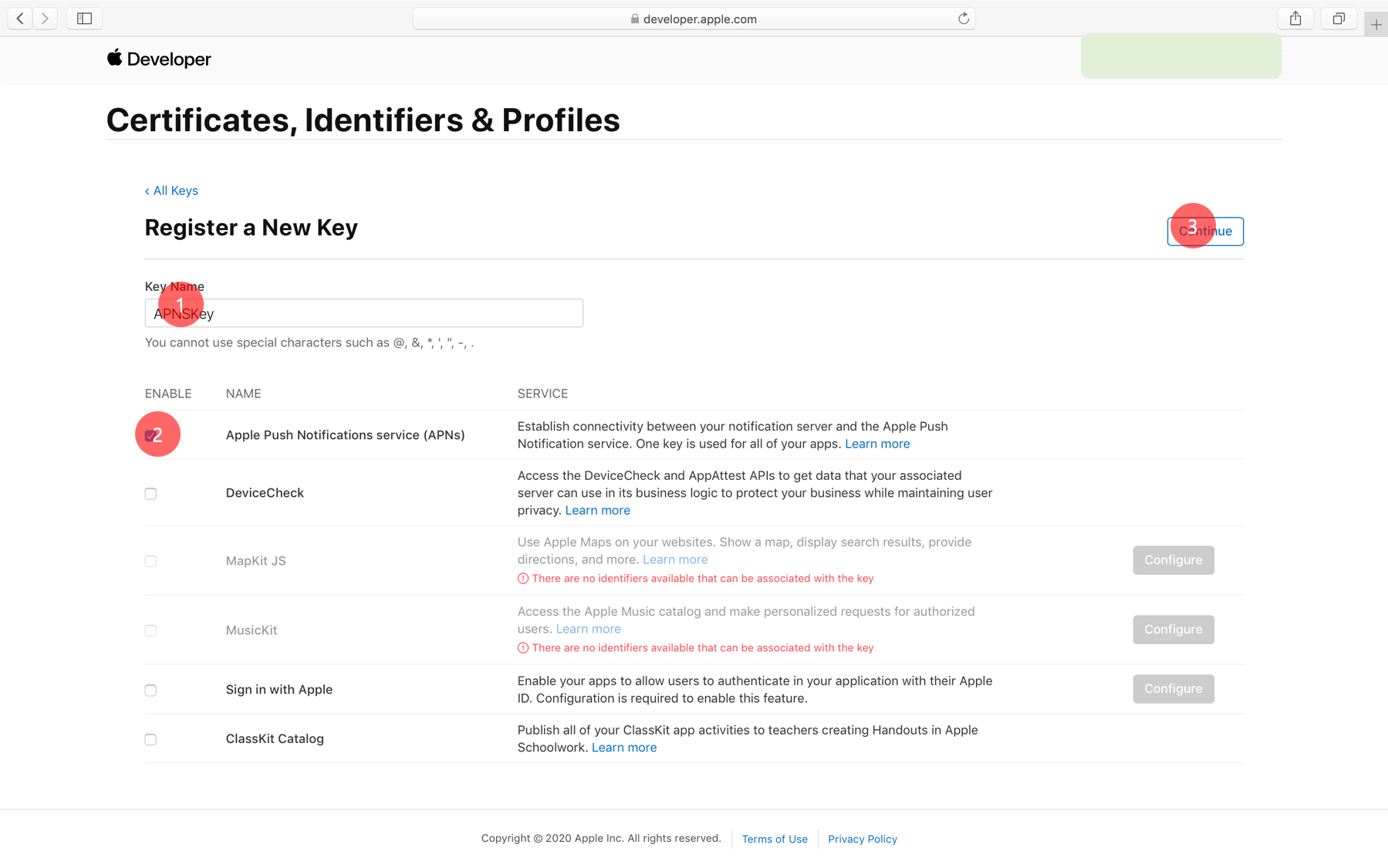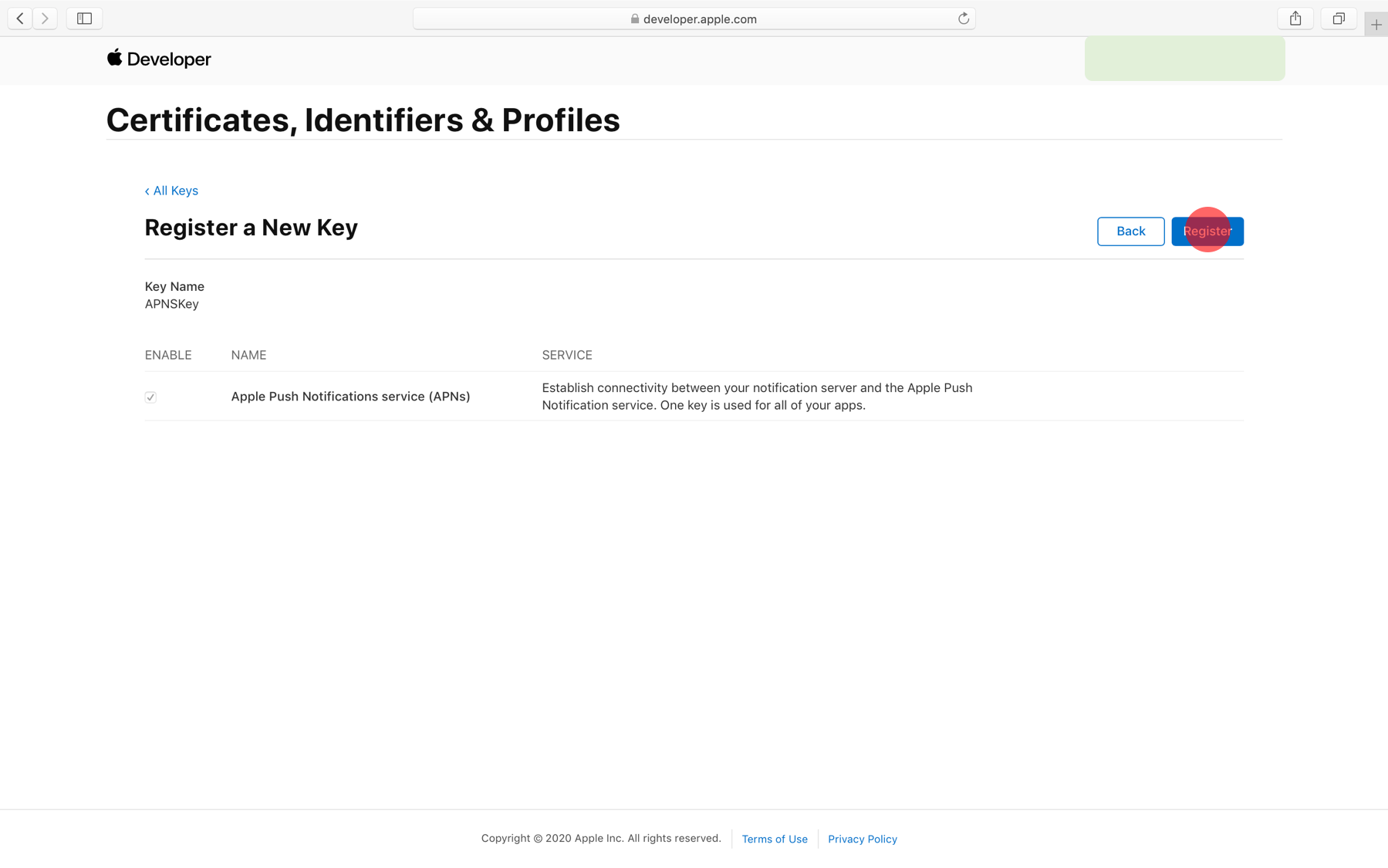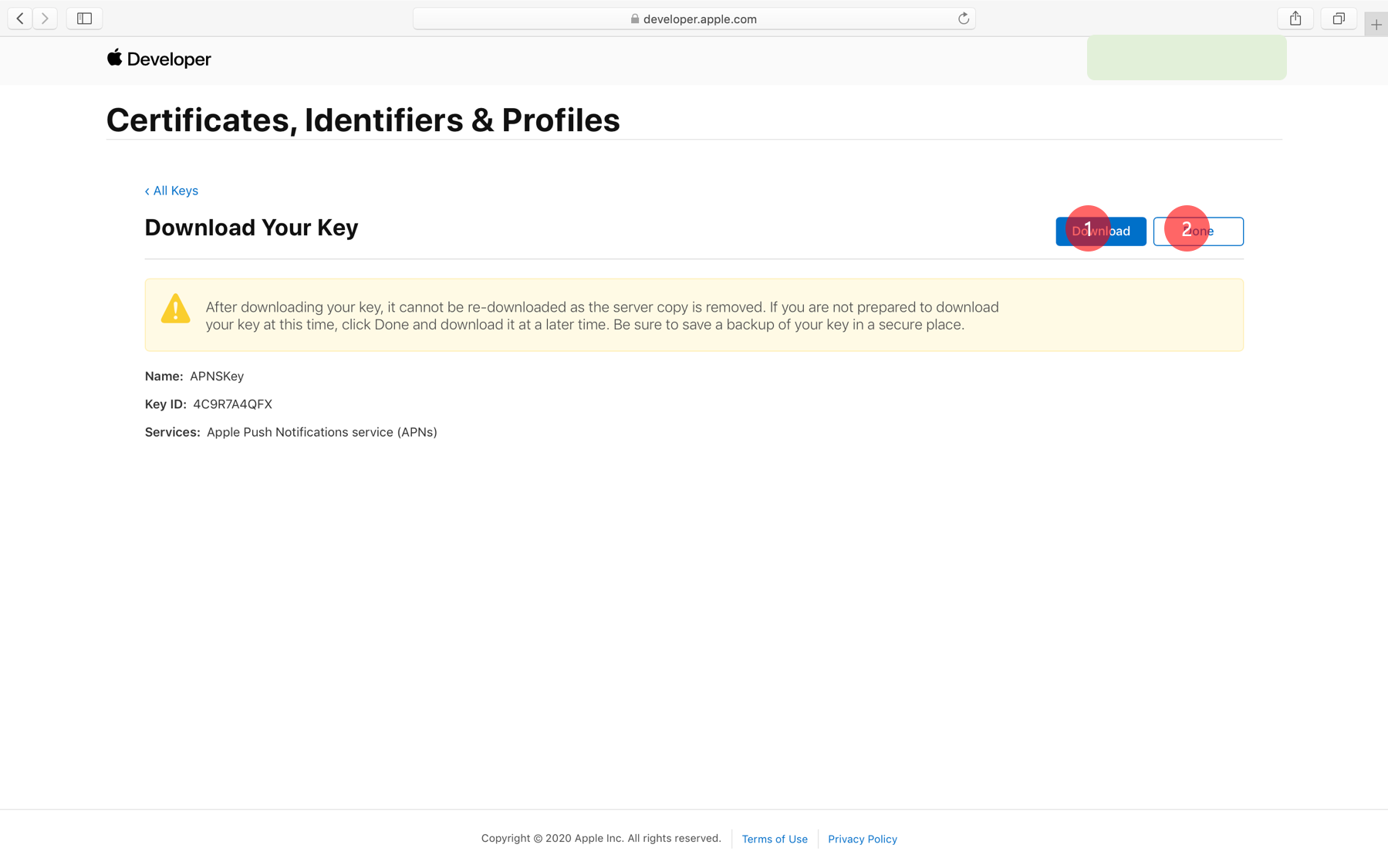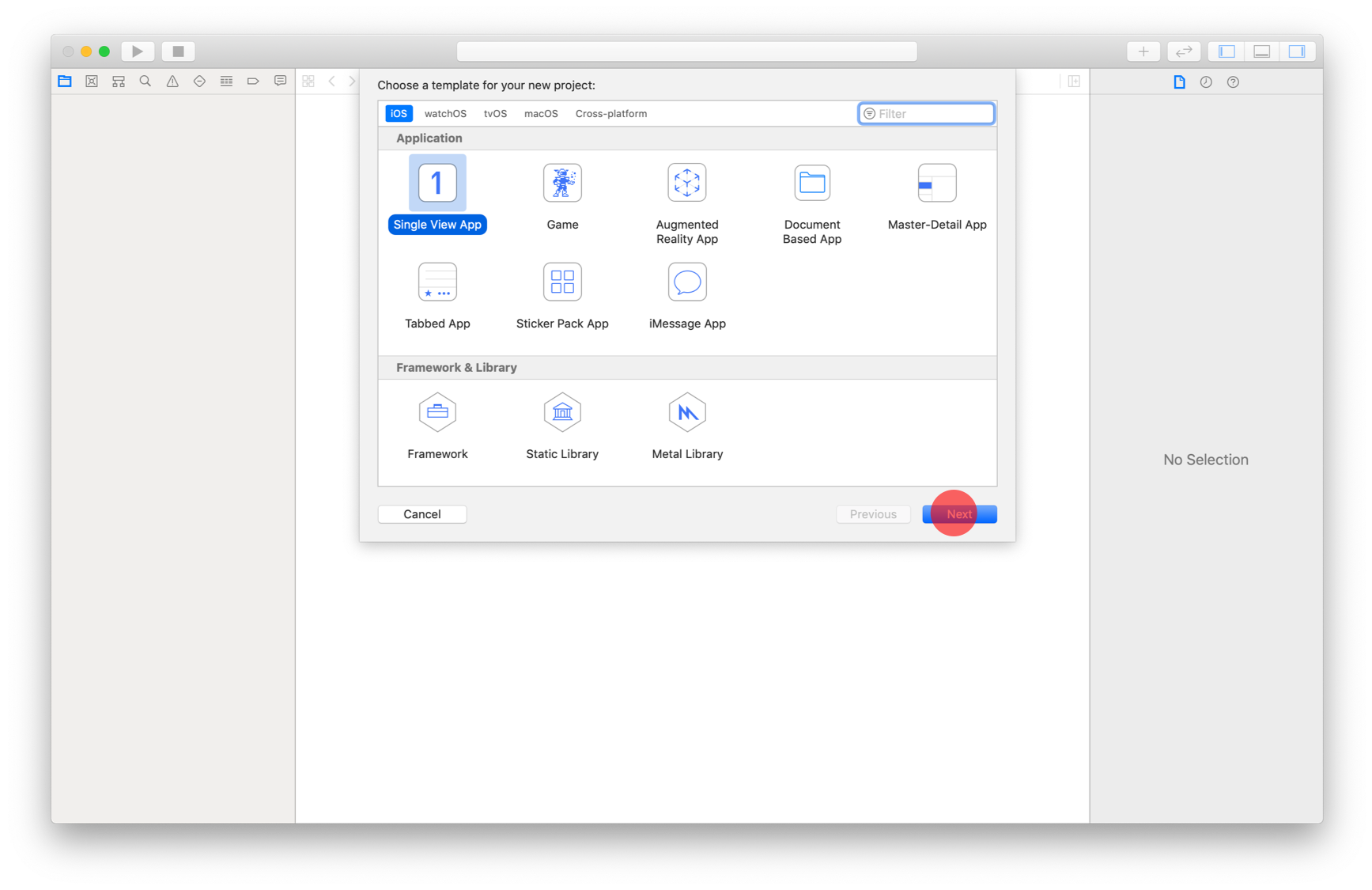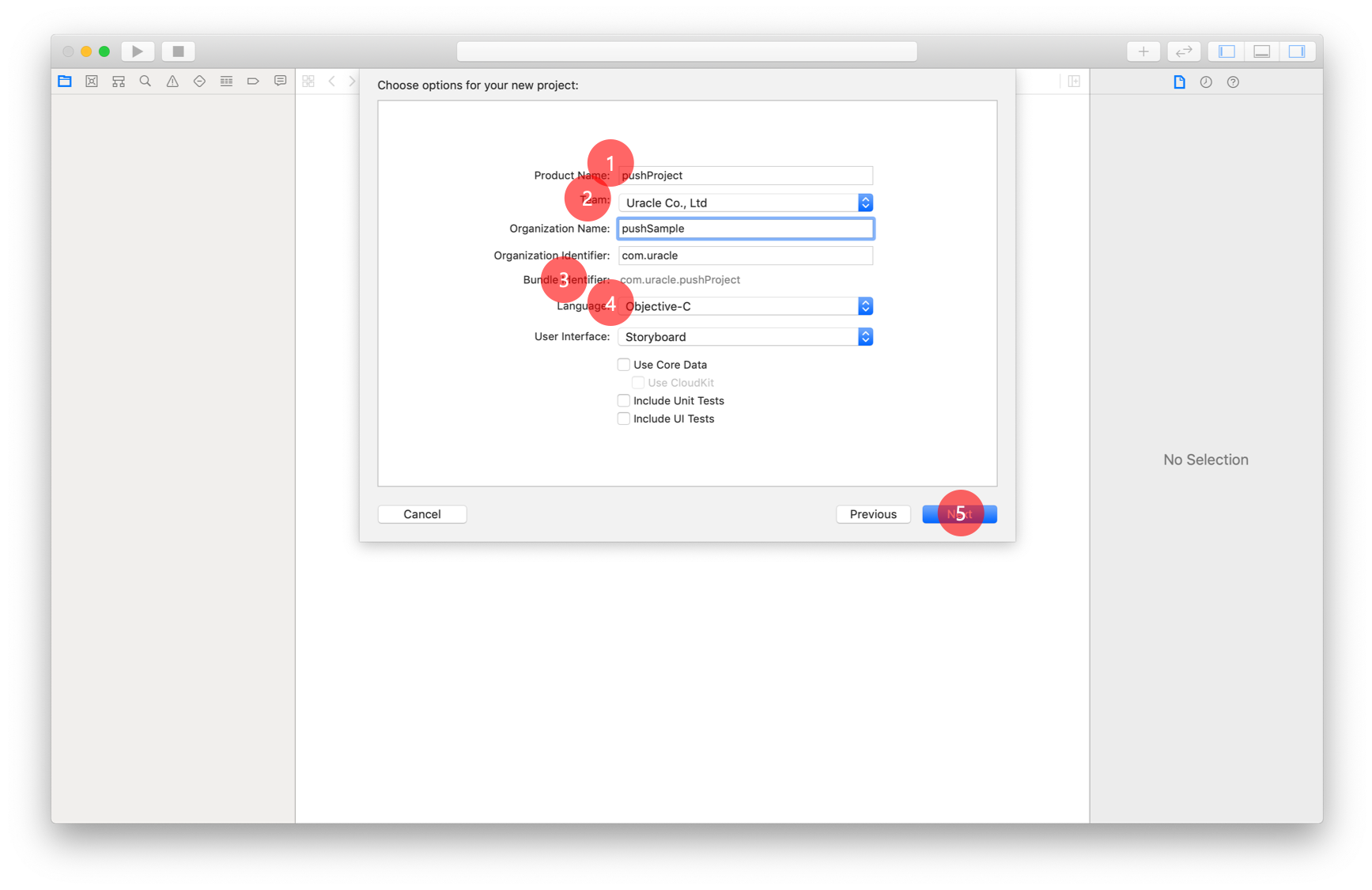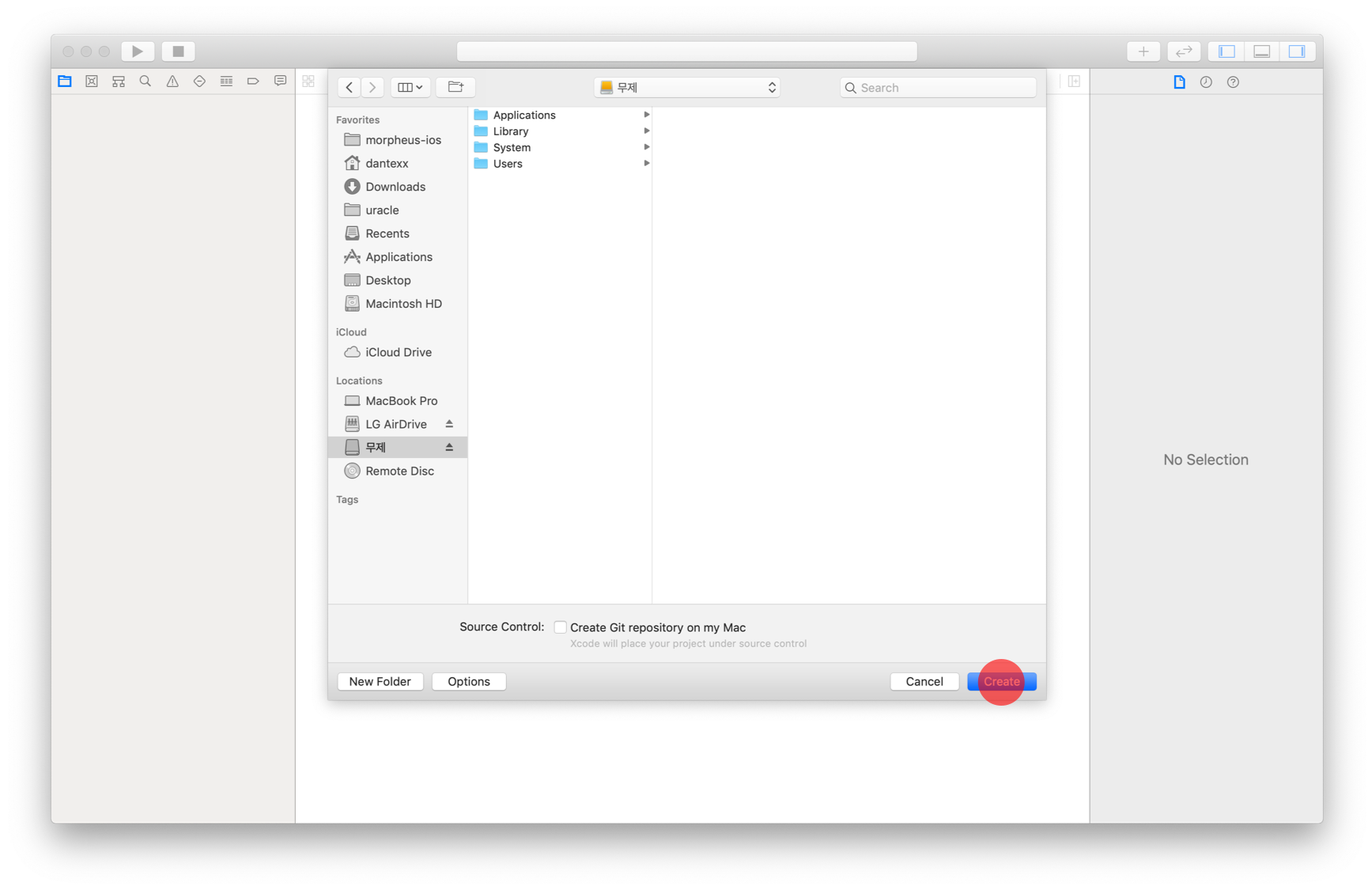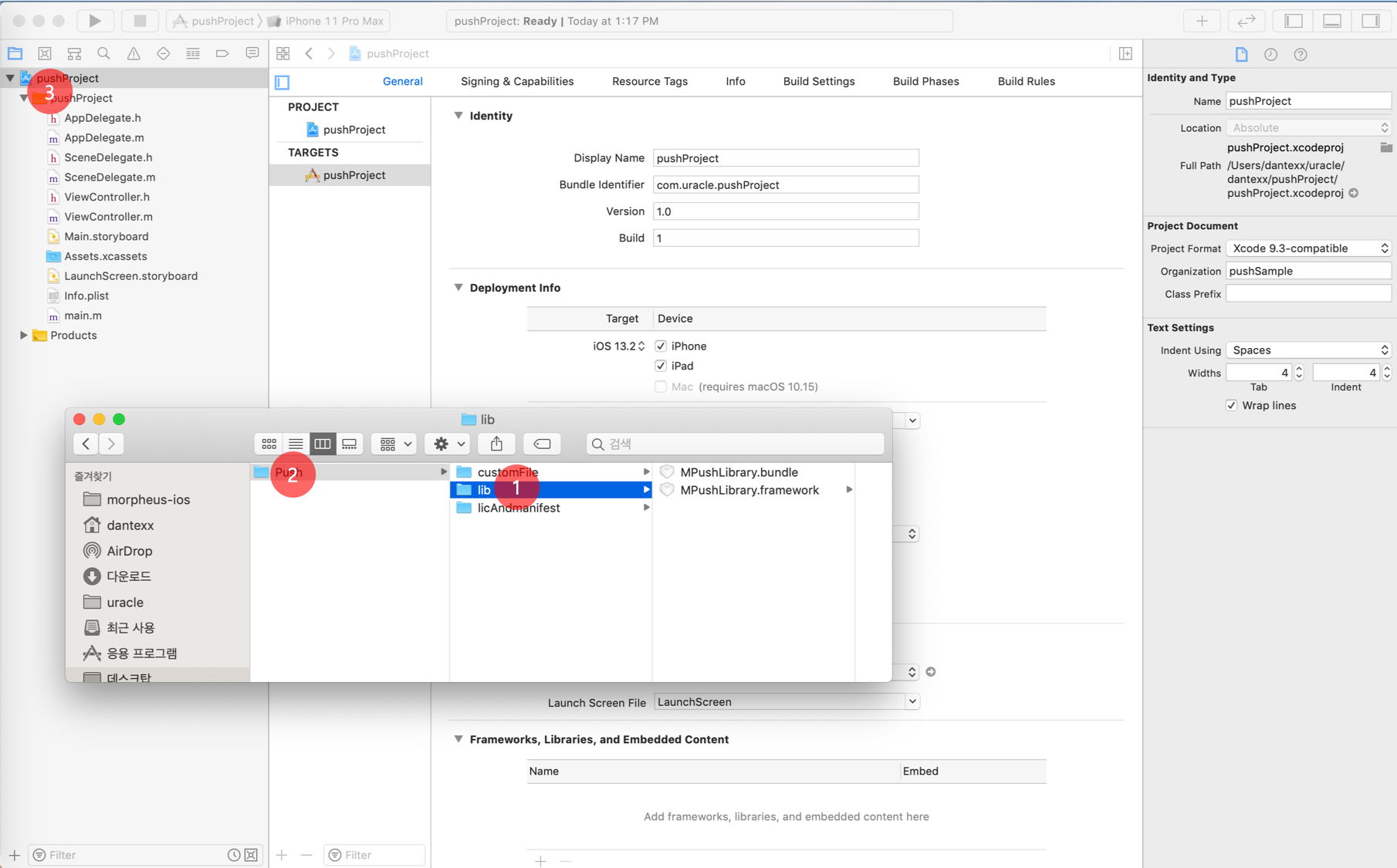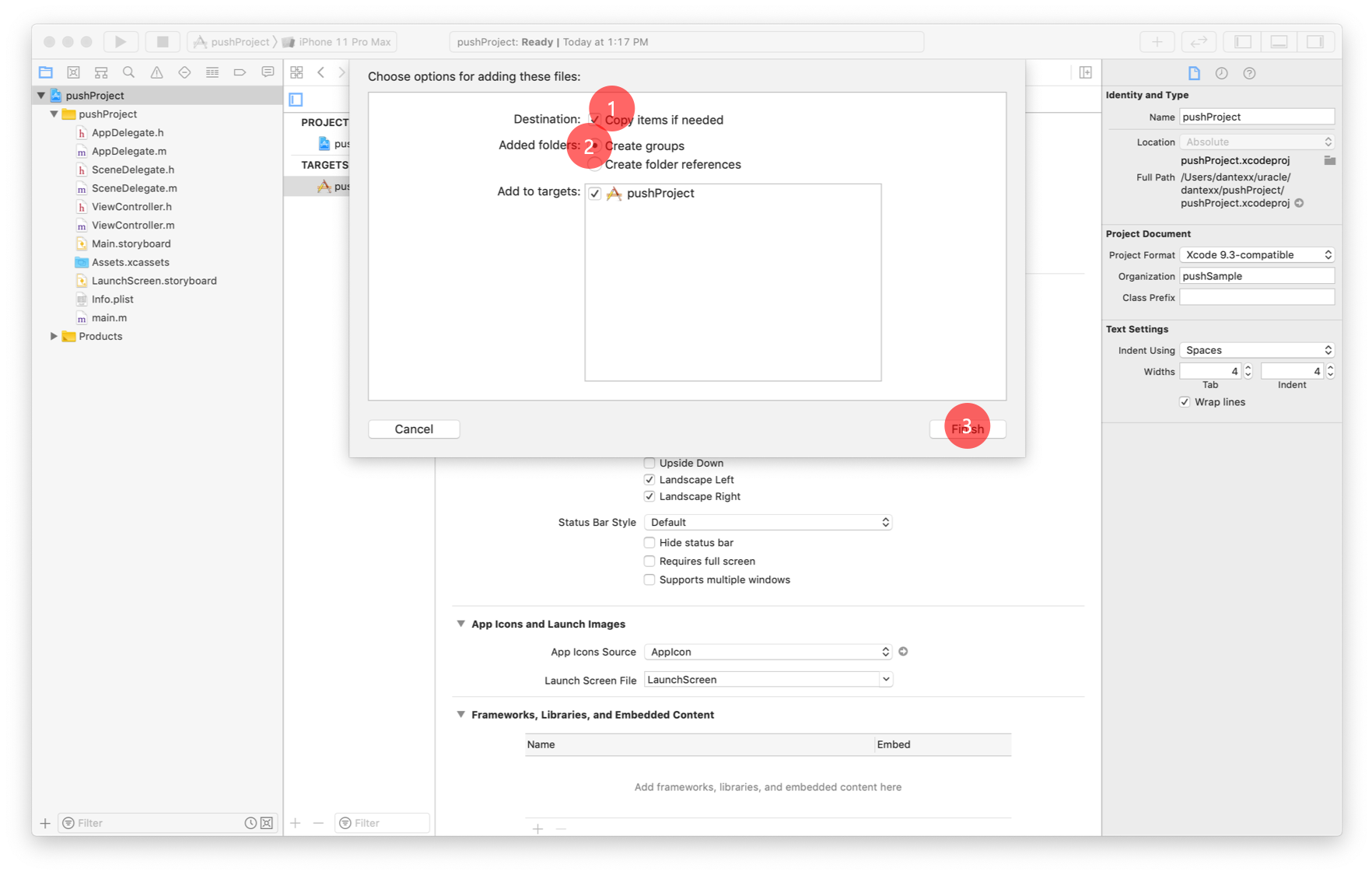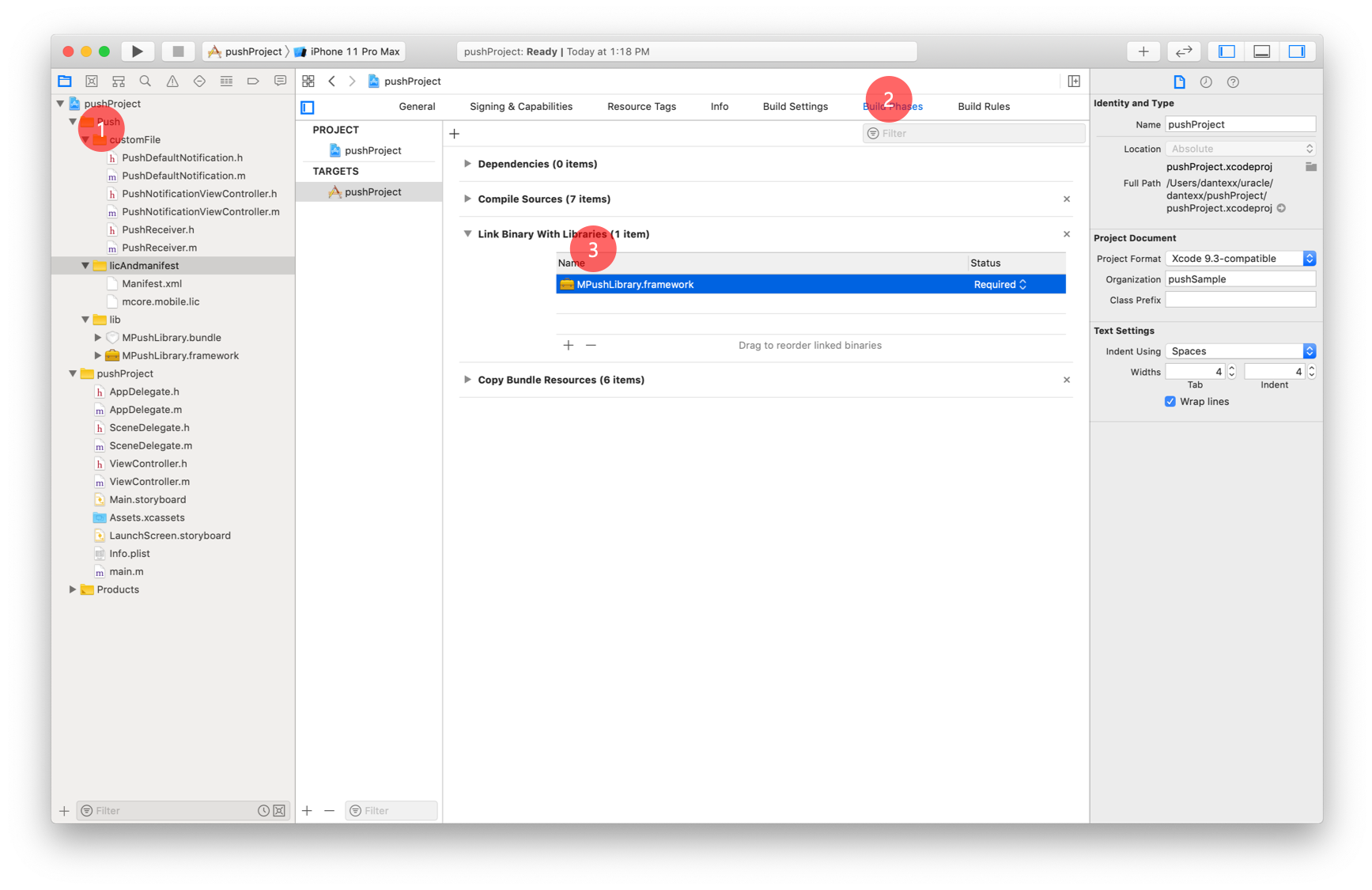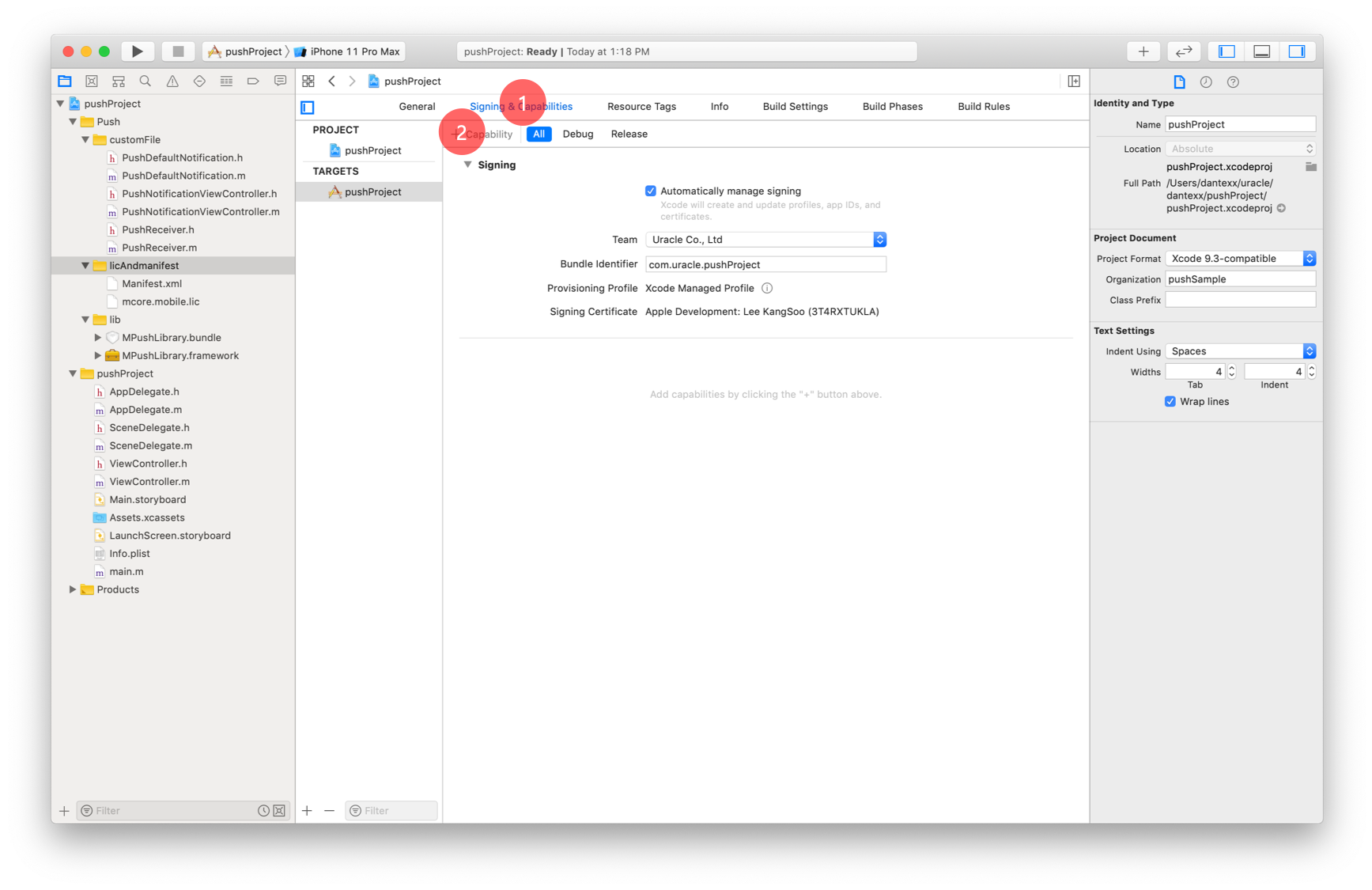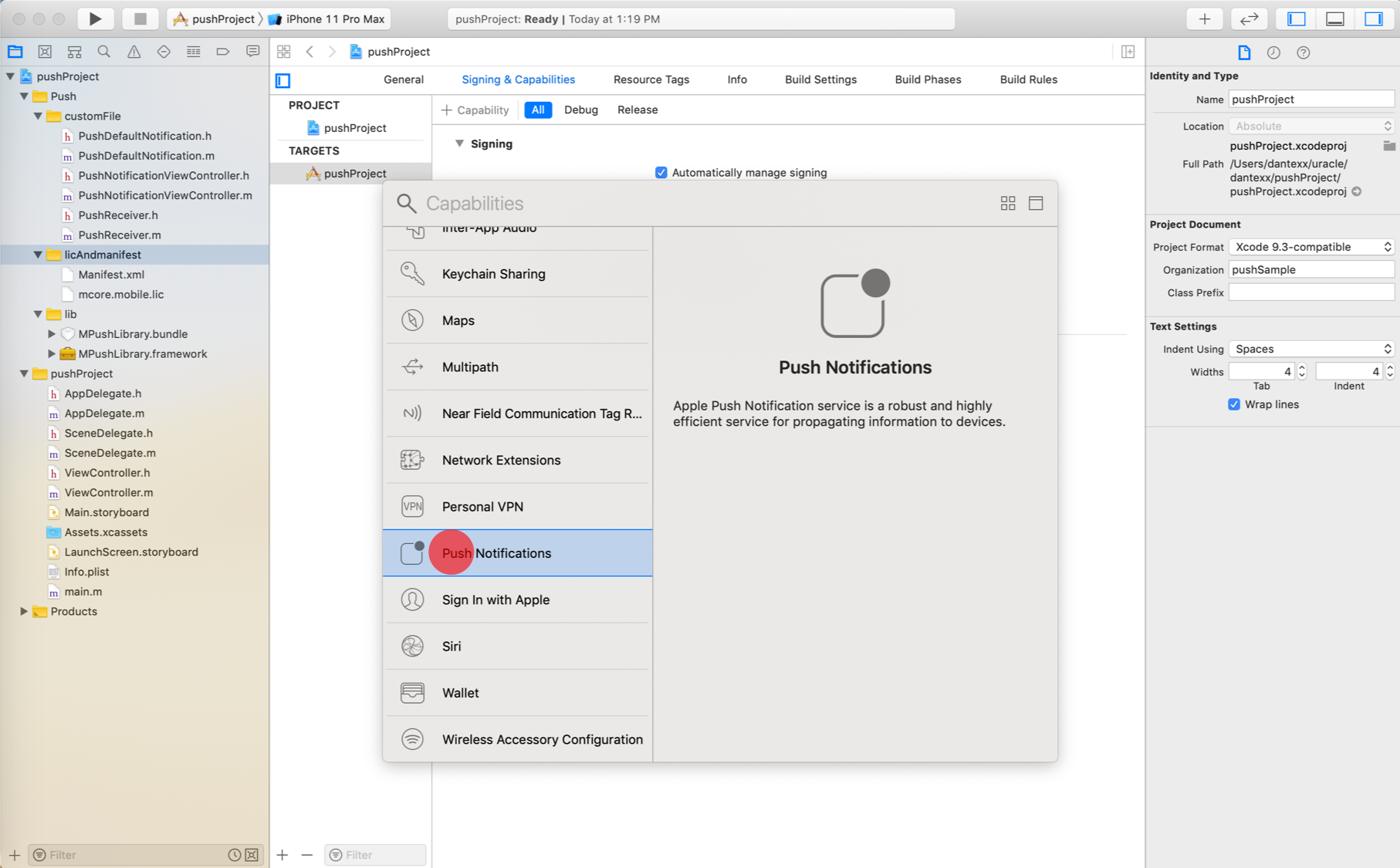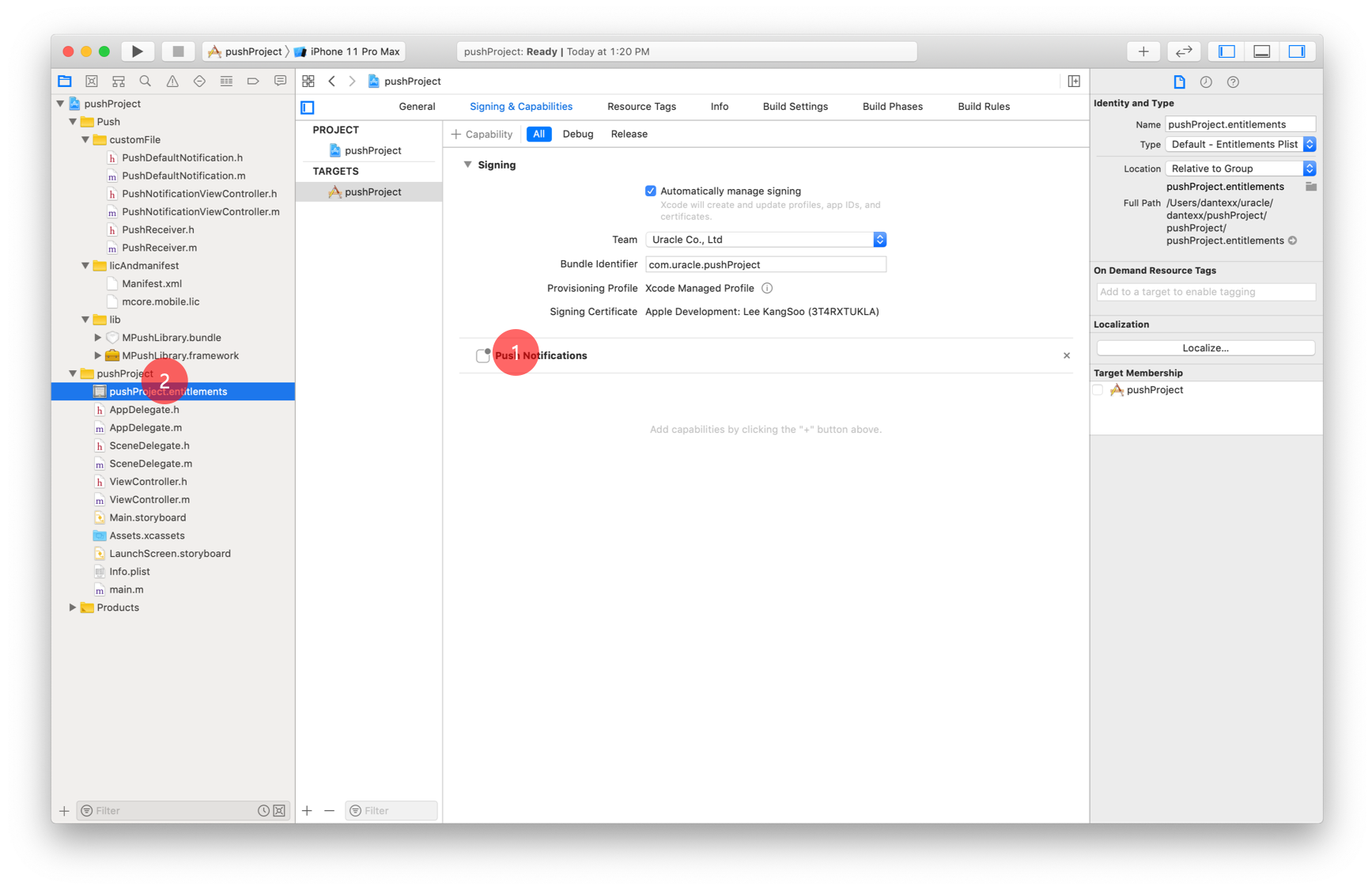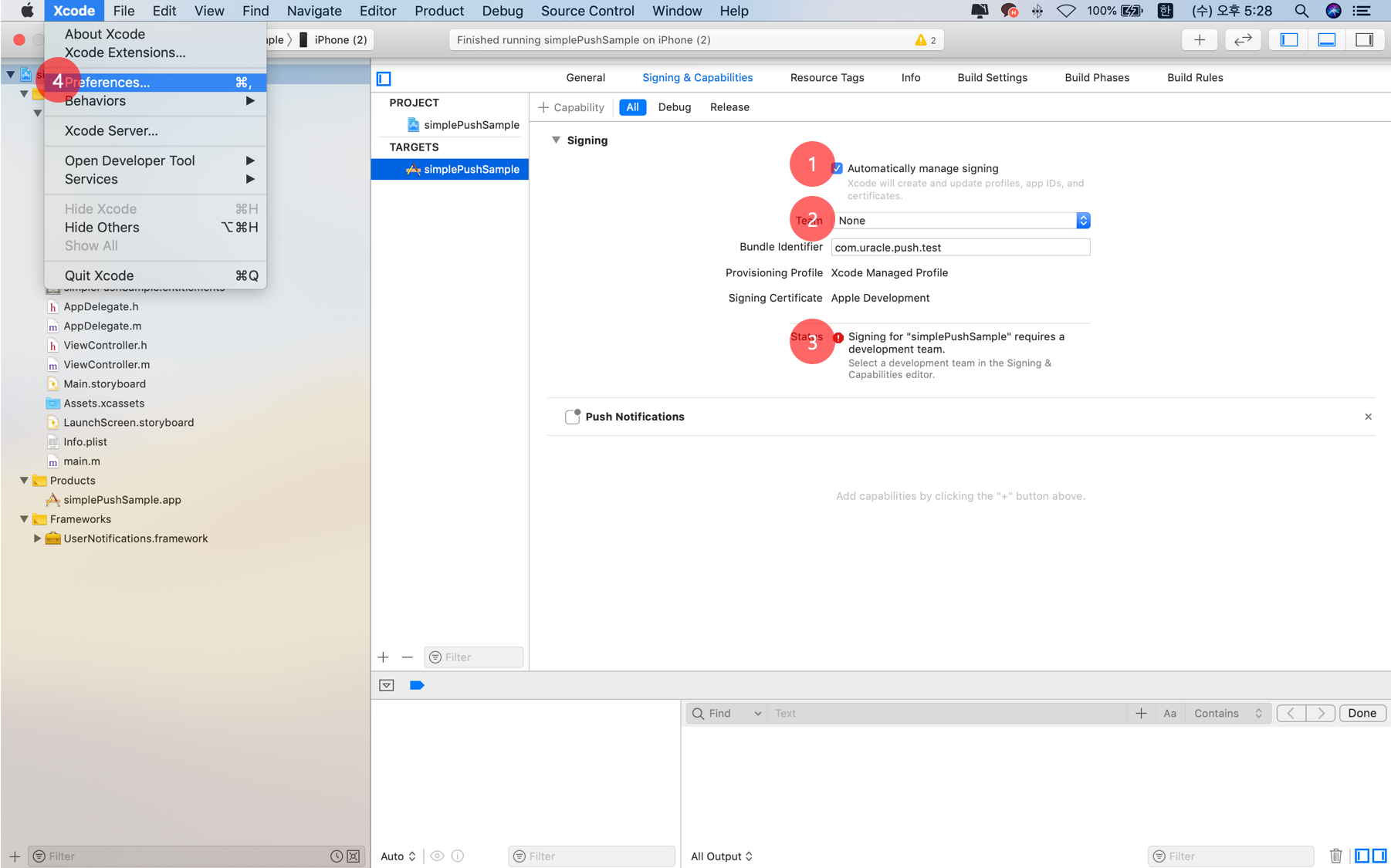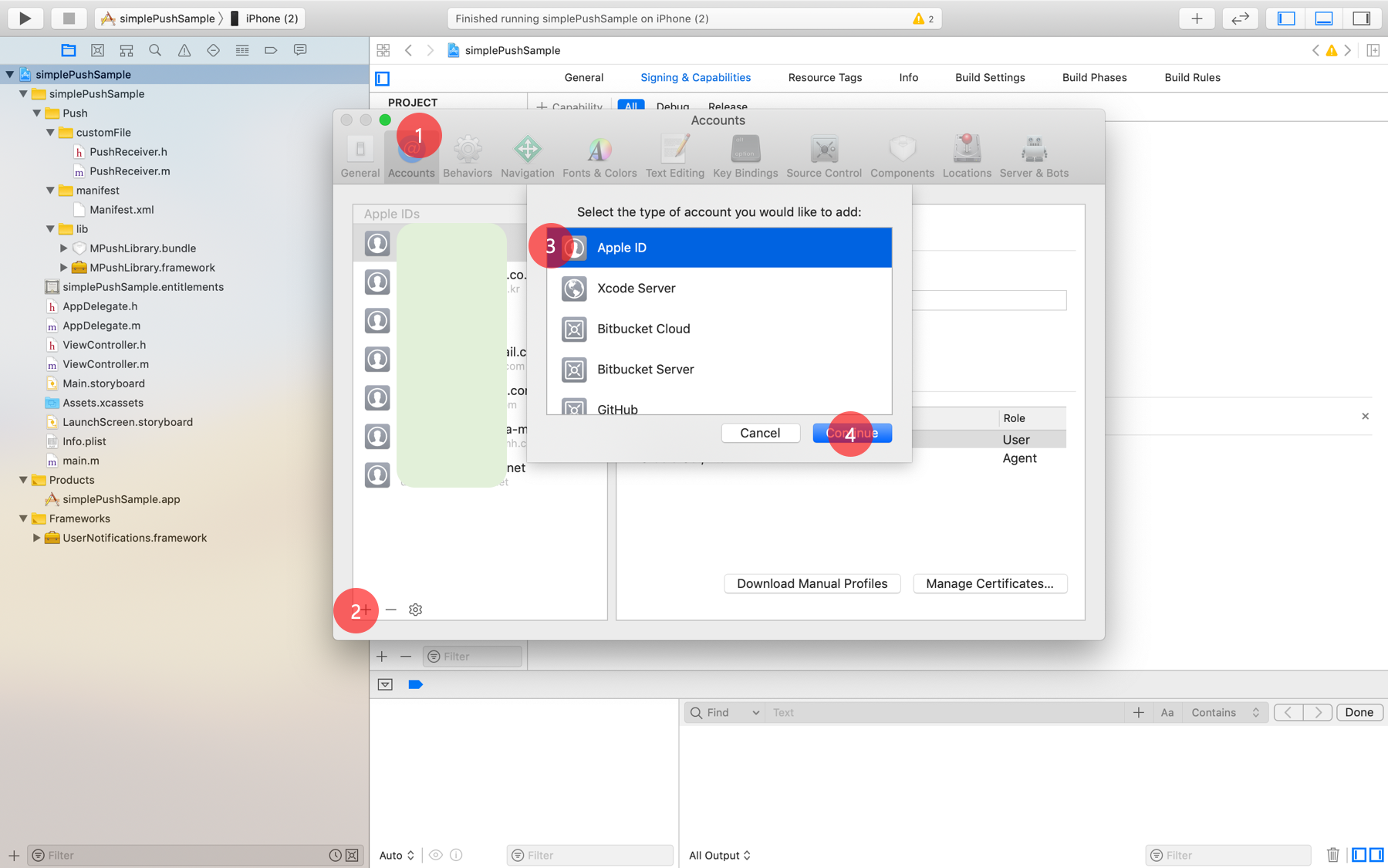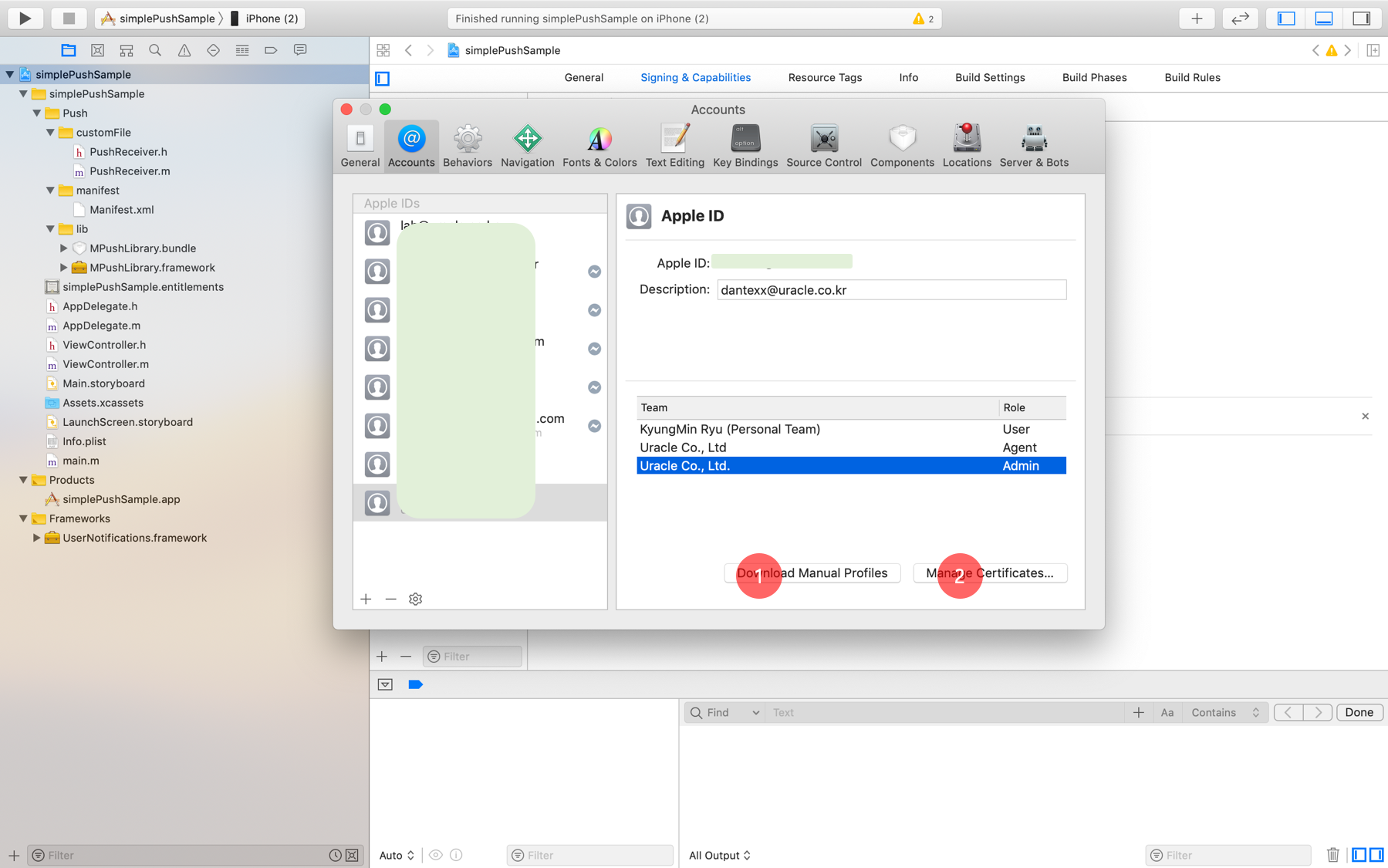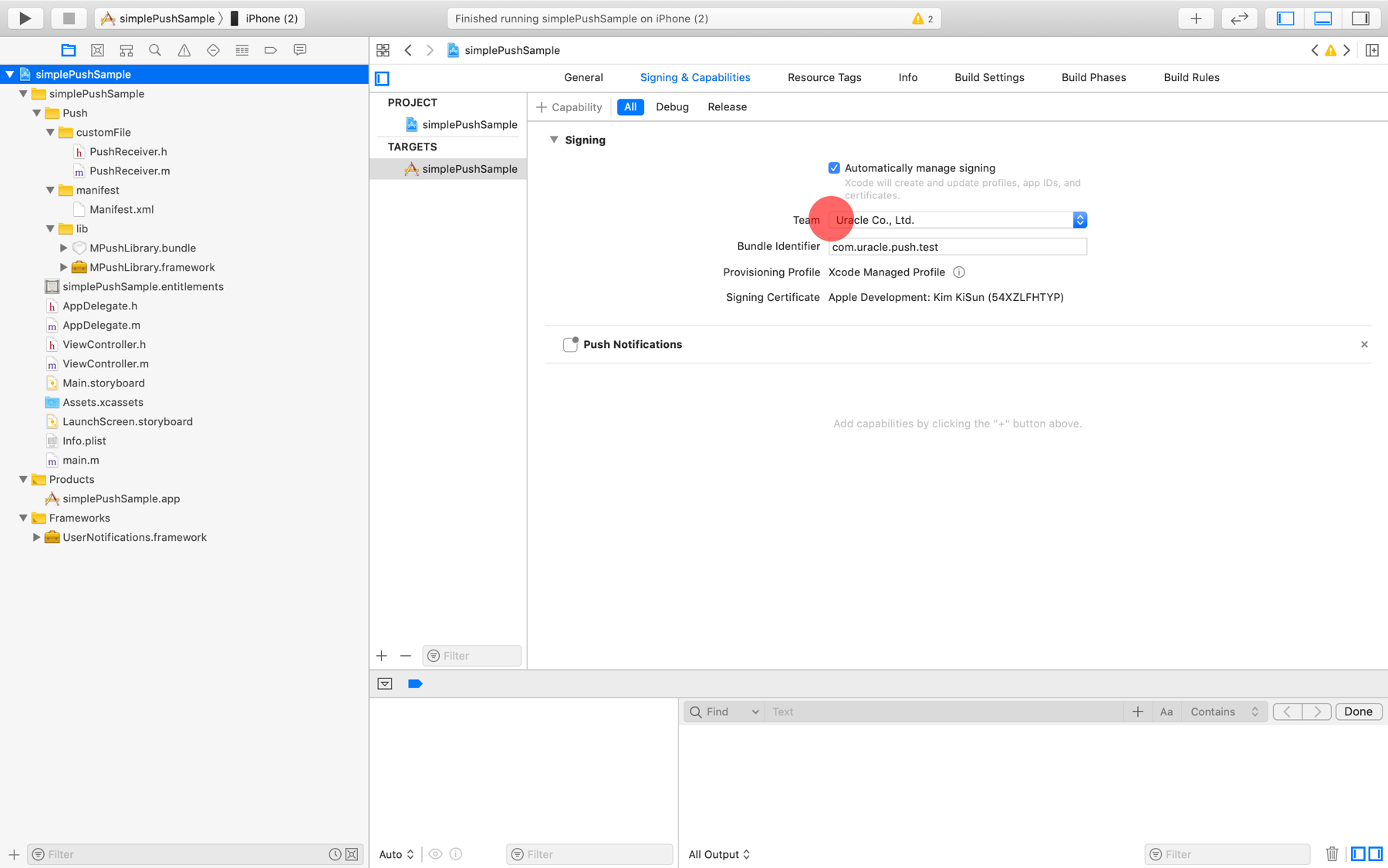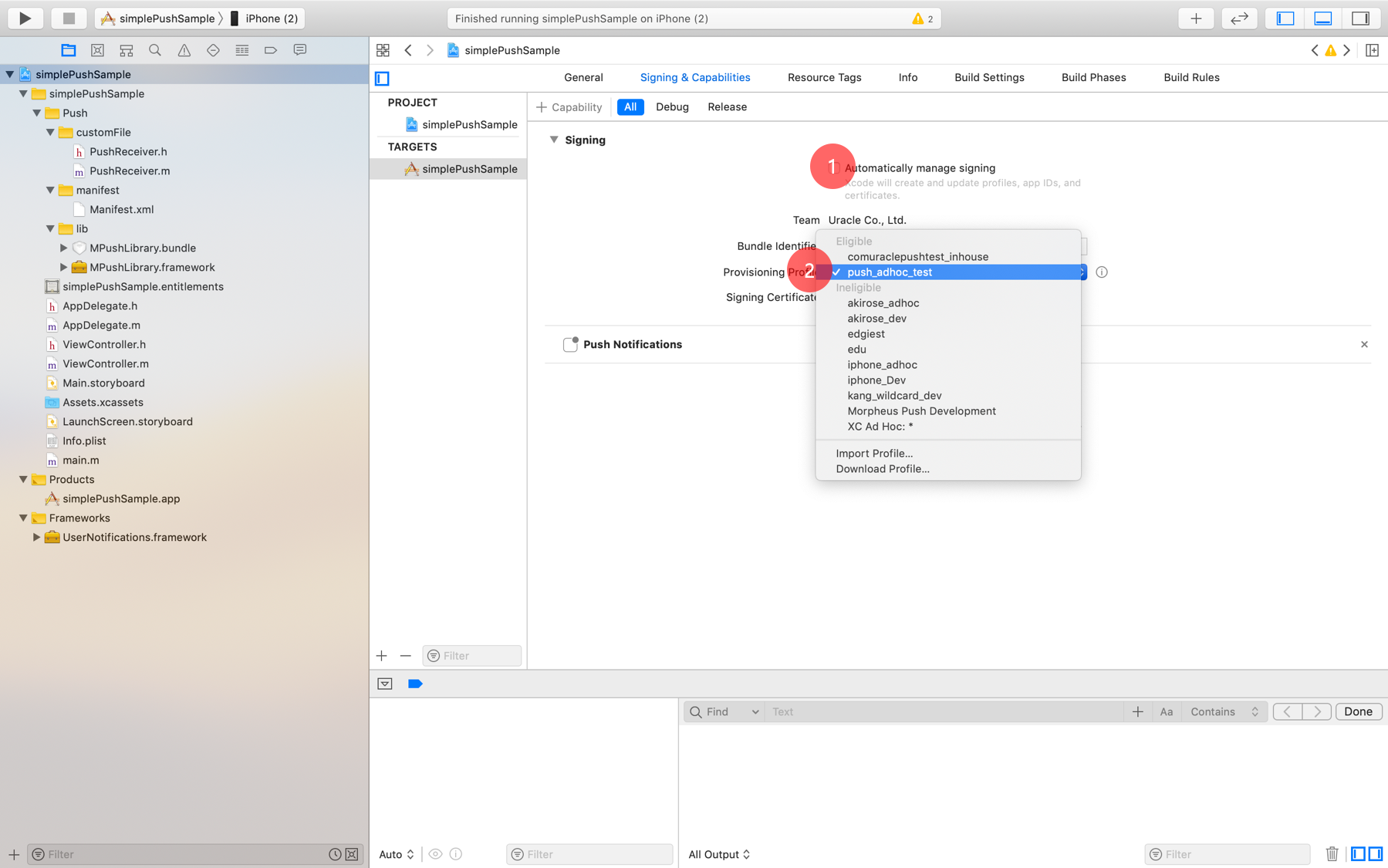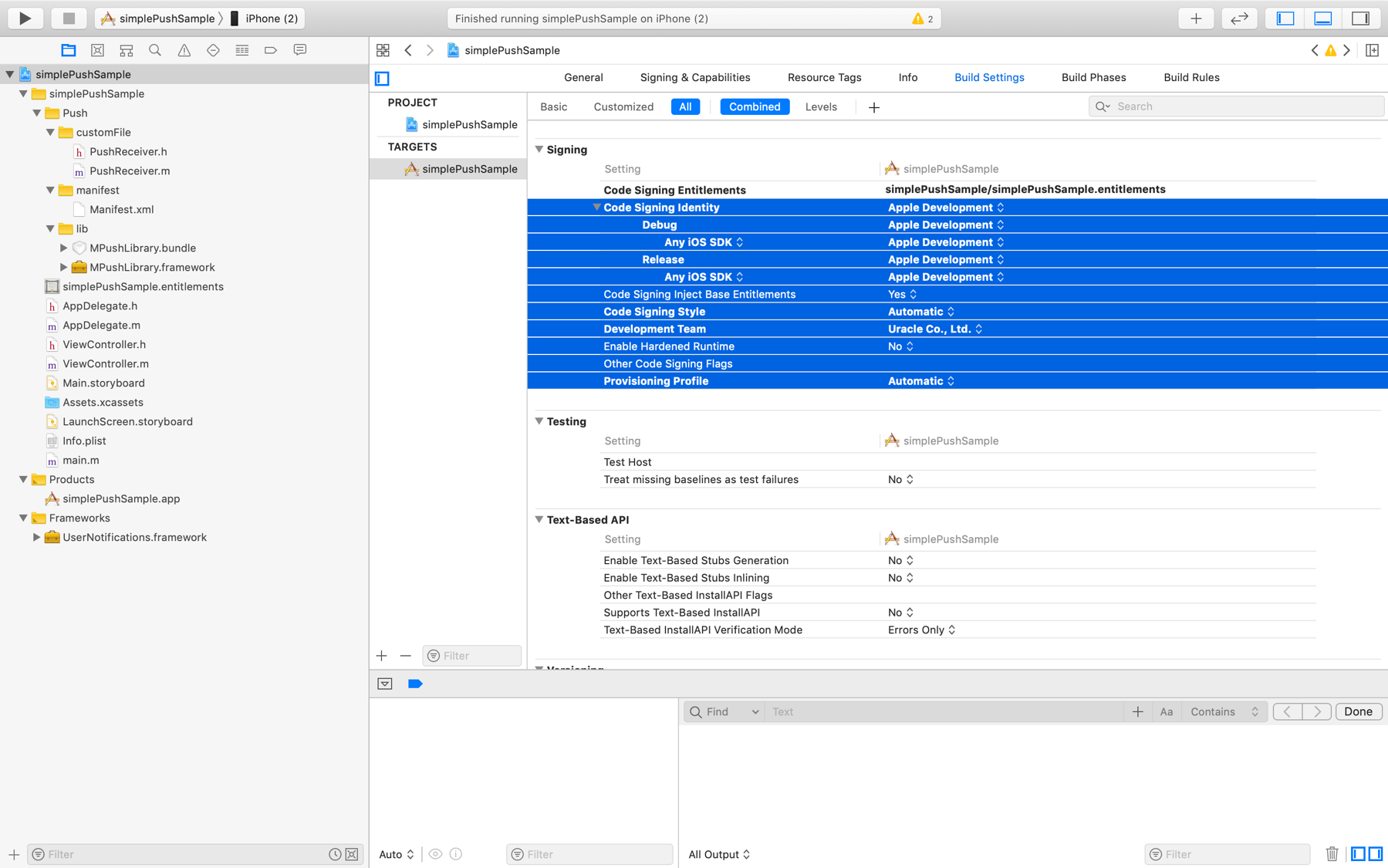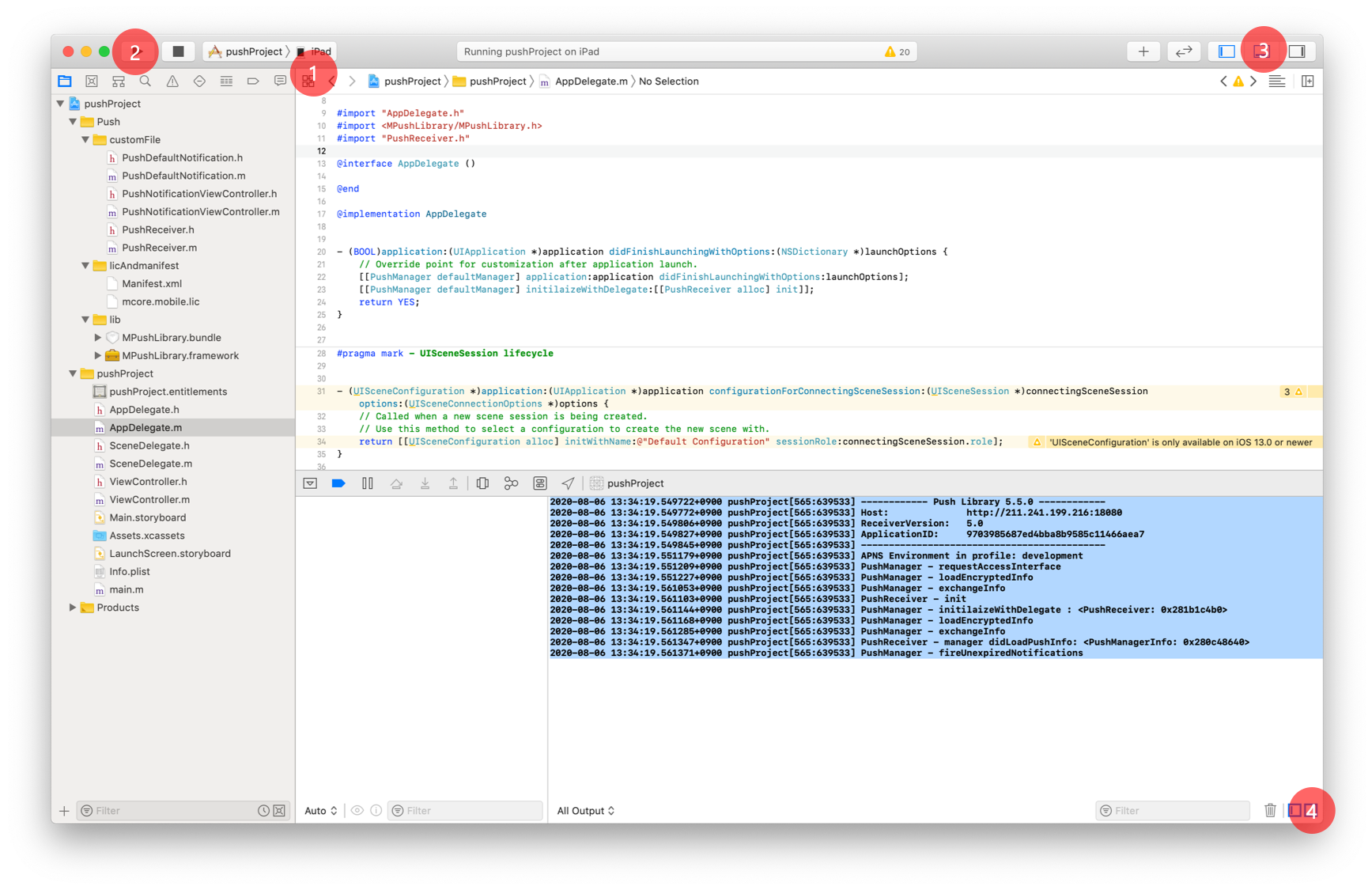iOS¶
*샘플 다운로드¶
1. 개요¶
Morpheus Push 는 스마트폰 OS에서 지원하는 PNS(Push Notification Server)를 기반으로 한 메세지 전송 플랫폼이다. iOS Client 에서는 UPMC WAS 에서 제공하는 Push API 를 각각 버전 규격에 맞춰 연동하여 원할하게 Push Service 를 운영하기 위한 라이브러리를 제공한다.
2. 용어¶
APNS¶
Apple Push Notification Service 의 줄임말.
Apple 에서 직접 제공하는 영구적인 보안 채널에 공급자를 연결하여 대상 장치에 알림을 보낼 수 있는 서비스.
UPMC¶
Uracle Push Message Center 의 줄임말.
Apple APNS 서버와 TLS 인증으로 연결된 APNS Provider 서버를 Server 대 Server 로 연계하여 구동하는 WAS(Web Application Server) 이다.
Receiver 라고도 불림
Service 등록¶
Service 해제¶
UPMC 로 Push 서비스를 사용하지 않겠다고 등록을 삭제하는 절차
User 등록¶
UPMC 로 Push 서비스에 대한 사용자를 등록 또는 변경하는 절차
ServiceAndUser 등록¶
UPMC 로 Push 서비스 등록 및 사용자를 등록을 동시에 진행하는 절차
수신 확인¶
메세지를 제대로 받았을 때 UPMC 로 Ack를 주는 절차
읽음 확인¶
App에서 메세지를 읽었을때 UPMC 로 Ack를 주는 절차
Project ID¶
Push 서비스 이용을 위해 Dev Console에서 발급받은 ID
Client ID¶
사용자로 등록할 Client 의 고유한 ID (CUID 라고도 함)
Email, UserID, Phone Number 또는 Device-UUID 등을 CUID 로 사용
Client Name¶
사용자로 등록할 Client 의 이름 (CNAME 라고도 함)
사용자의 이름이나 Nickname 또는 Device Name 을 CNAME 으로 사용
GROUPSEQ¶
Group Sequence Number 의 준말로 User Group의 고유한 Sequence Number
PSID¶
Push Service ID 의 줄임말
Push 서비스에 대한 고유 ID
APNS에서 할당 받은 Device Token을 사용
3. APNS 인증키 p8 발급 따라하기¶
p8 키가 생성되어 있지 않을 경우 Apple 개발자 사이트에서 p8 Key 발급이 가능하다.
3.1. Apple 개발자 사이트 접속¶
https://developer.apple.com 사이트로 이동한다.
Account 메뉴를 눌러 로그인 화면으로 이동한다.
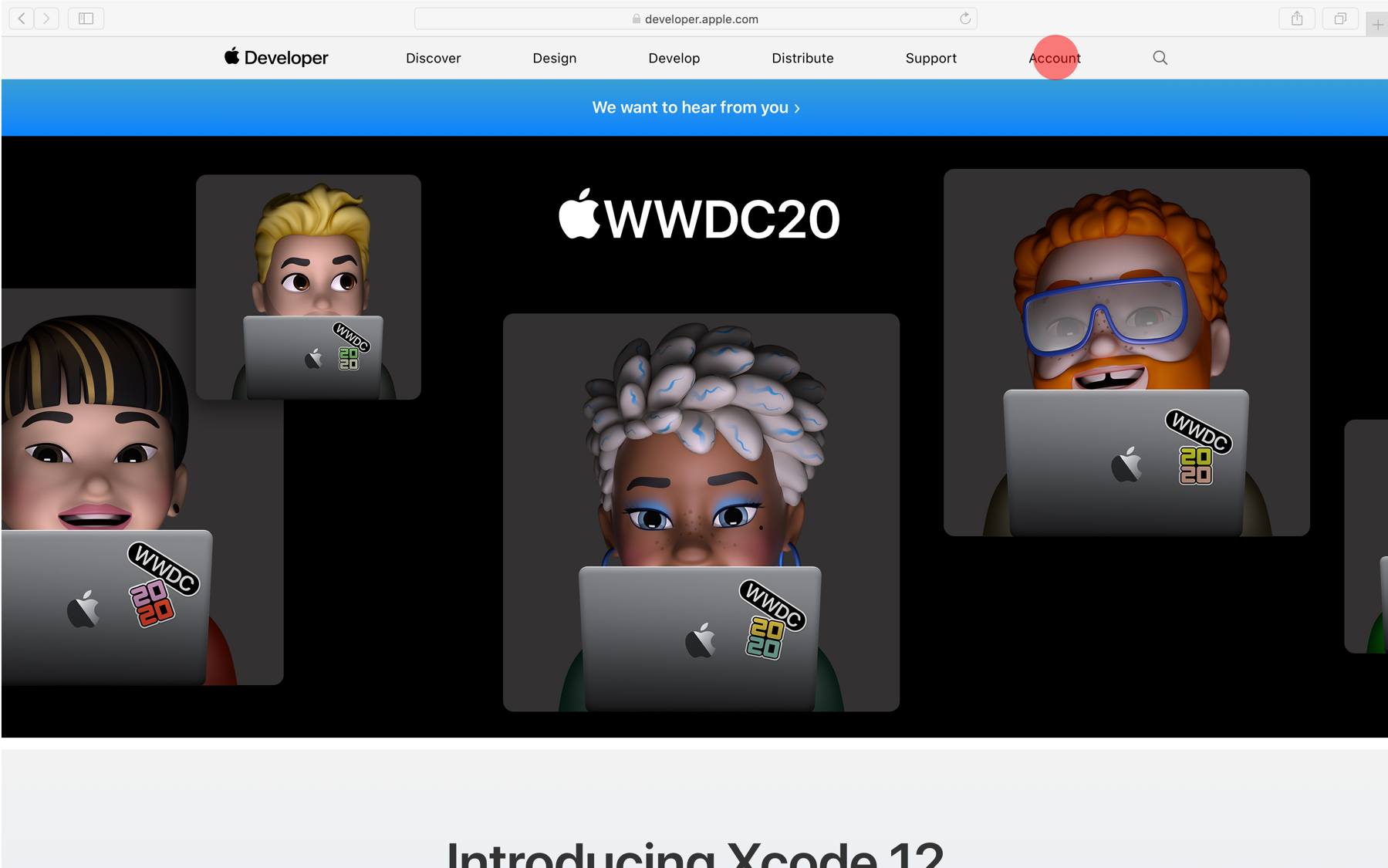
3.2. Apple Developer에 로그인¶
3.3. Account¶
3.4. Certificates, Identifiers & Profiles¶
3.5. Keys¶
3.6. Register a New Key¶
3.7. APNS Key 생성중¶
3.8. Download Your Key¶
3.9. Key ID¶
Apple 개발자 사이트 -> Account -> Certificates, Identifiers & Profiles 메뉴로 이동한다.
Keys 탭에서 기존에 생성되어 있는 Key 리스트와 그 Key ID를 확인할수 있다.
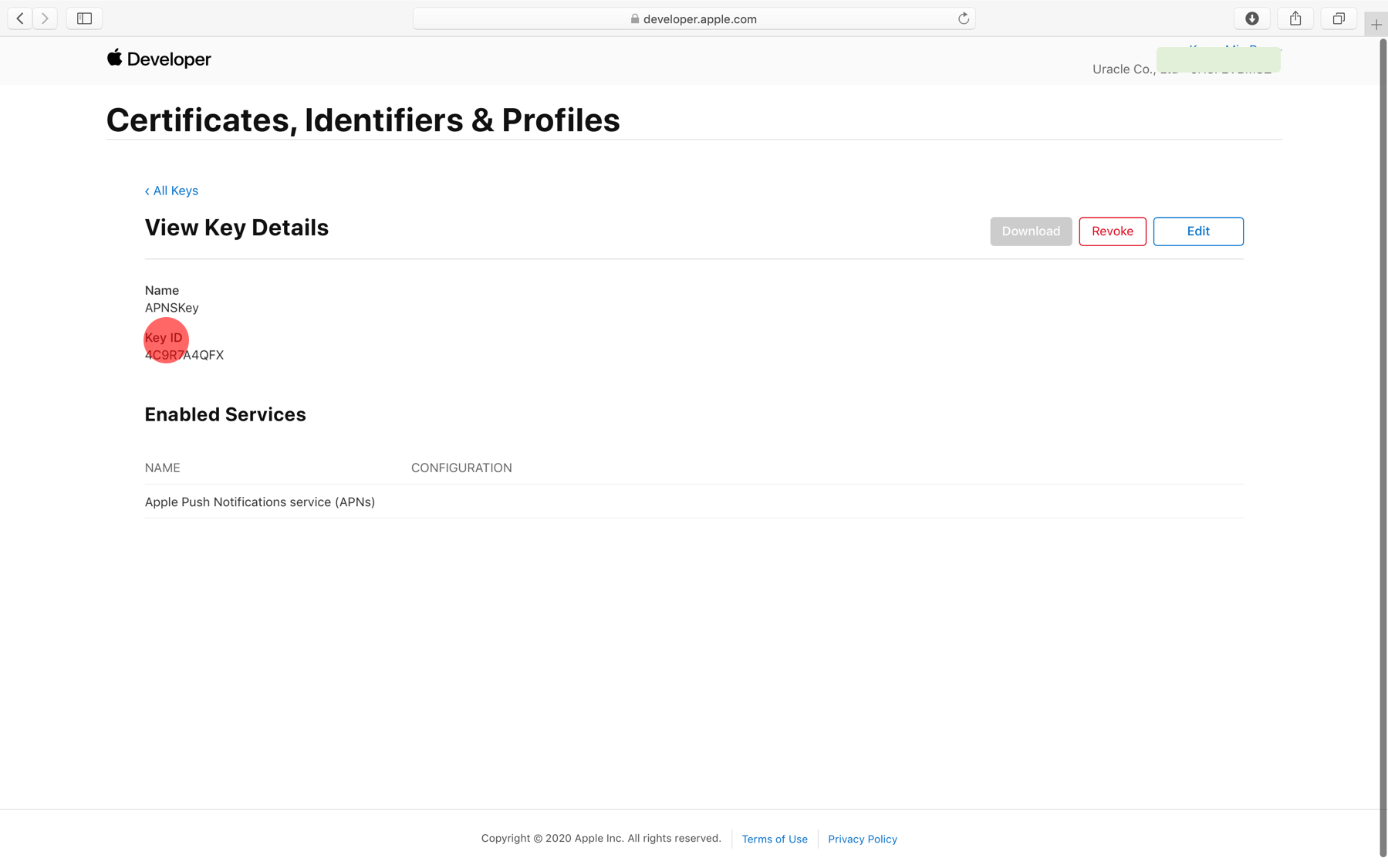
3.10. Team ID¶
3.8. Download Your Key 을 통해, 획득한 p8 파일과 Key ID를 확인한다.
Apple 개발자 사이트 -> Account -> MemberShip 에서 Team ID를 확인할 수 있다.
서비스 설정 시 위의 파일과 값을 사용한다.
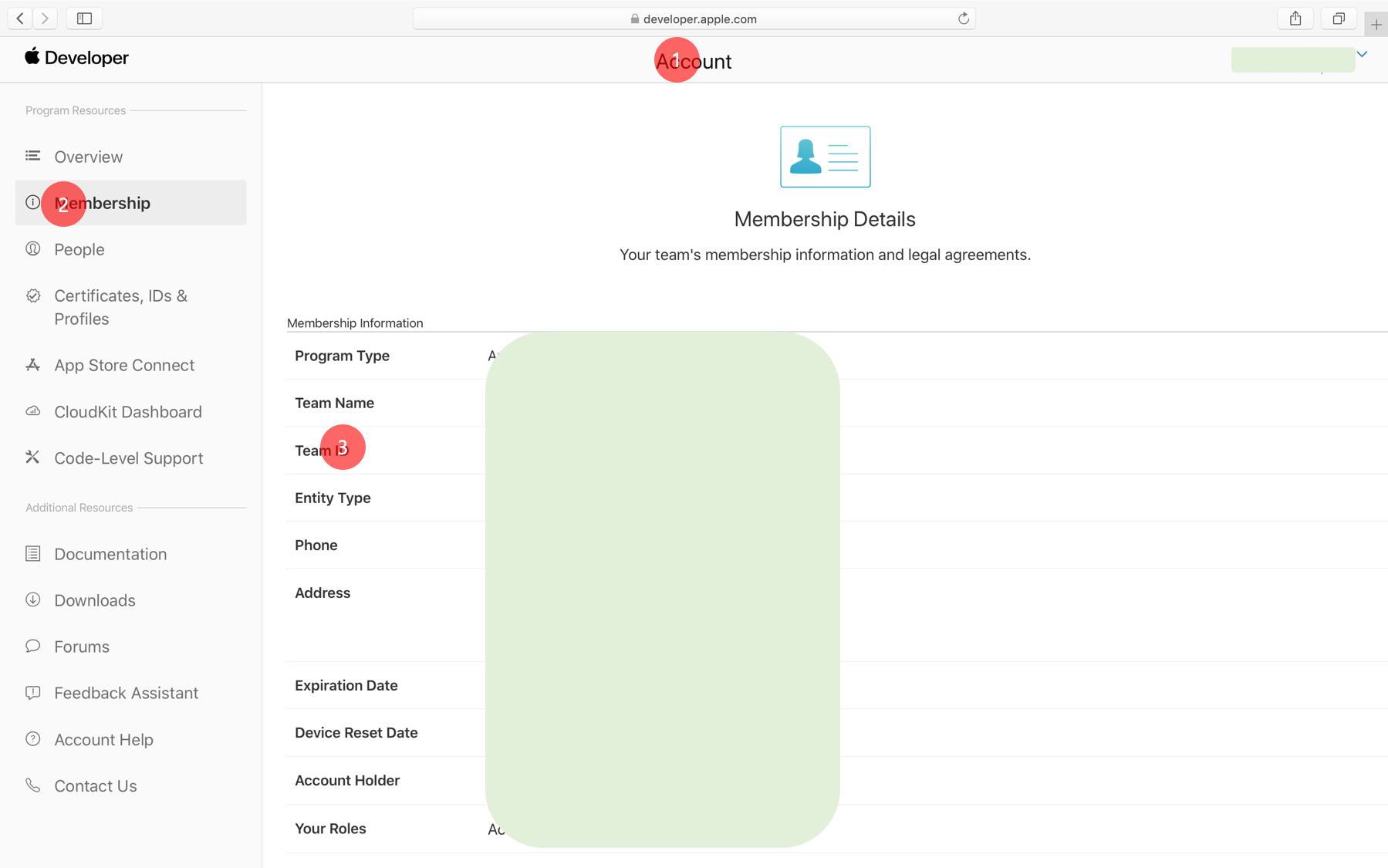
4. SDK 및 설정 파일¶
SDK 파일¶
iOS 용 SDK 파일
MPushLibrary.framework
APNS Push를 활용할 수 있는 라이브러리가 담긴 framework 파일
MPushLibrary.bundle
MPushLibrary.framework 을 사용함에 있어 필요한 resource가 담긴 bundle 파일
iOS 용 샘플 파일
PushRecevier
PushManagerDelegate 대리자 샘플 파일
관련 Frameworks 추가
XCode Project 설정 > Build Phases > Link Binary With Libraries > UserNotifications.framework 추가
iOS10 대응을 위해 추가되는 UserNotifications.framework 을 추가하기 위해서는 XCode 8 이상 필요
공통 설정 파일¶
Manifest.xml
Push 구동을 위한 설정 파일
<manifest useDirectView="false"> ... <settings> <push> <receiver> <log>y</log> <version>x.x</version> <server>http://pushxx.morpheus.co.kr:8080/upmc</server> <project-id>xxxxxxxxxxxxxxxxxxxxxxx</project-id> </receiver> </push> </settings> ... </manifest>
settings.push.receiver 에 대한 설정값
Key
Type
Description
project-id
String Push 프로젝트 생성시 발급된 Project-ID
log
String
Push Service 에 대한 Debugging 로그 출력 여부 ( y / n )
version
String
UPMC Version ( 5.0 )
server
String
UPMC WAS 서버 URL
5. 프로젝트 생성 따라하기¶
iOS 프로젝트를 생성한다. Xcode11.3 버전을 기준으로 작성됨
5.1. Create a new Xcode project¶
5.2. 새 프로젝트 설정¶
5.3. 프로젝트 생성 경로 설정¶
6. 프로젝트에 Push SDK 적용¶
6.1. Push SDK 프로젝트에 drag & drop¶
6.2. Push SDK 프로젝트에 추가(옵션)¶
6.3. Push SDK 프로젝트에 추가(완료)¶
6.4. 프로젝트 Push 설정¶
6.5. 프로젝트 Push 설정(Capabilities)¶
6.6. 프로젝트 Push 설정(완료)¶
6.7. Push 라이브러리 초기화¶
일반적으로 Appdelegate.m 파일에서 Push 라이브러리를 초기화한다.
Case #1. <MPushLibrary/AppDelegate+PushManager.h> 로 바로 연동
#import <MPushLibrary/PushManager.h> // (optional) PushManagerDelegate 대리자를 설정할 경우 #import "PushReceiver.h" - (BOOL)application:(UIApplication *)application didFinishLaunchingWithOptions:(NSDictionary *)launchOptions { ... [[PushManager defaultManager] application:application didFinishLaunchingWithOptions:launchOptions]; // (optional) PushManagerDelegate 대리자를 설정할 경우 [[PushManager defaultManager] initilaizeWithDelegate:[[PushReceiver alloc] init]]; return YES; }Case #2. Push Notification 관련 UIApplicationDelegate 를 직접 연동하여 처리할 경우
#import <MPushLibrary/PushManager.h> // (optional) PushManagerDelegate 대리자를 설정할 경우 #import "PushReceiver.h" - (BOOL)application:(UIApplication *)application didFinishLaunchingWithOptions:(NSDictionary *)launchOptions { ... [[PushManager defaultManager] application:application didFinishLaunchingWithOptions:launchOptions]; // (optional) PushManagerDelegate 대리자를 설정할 경우 [[PushManager defaultManager] initilaizeWithDelegate:[[PushReceiver alloc] init]]; return YES; } - (void)application:(UIApplication *)application didRegisterForRemoteNotificationsWithDeviceToken:(NSData *)deviceToken { [[PushManager defaultManager] application:application didRegisterForRemoteNotificationsWithDeviceToken:deviceToken]; } - (void)application:(UIApplication *)application didFailToRegisterForRemoteNotificationsWithError:(NSError *)error { [[PushManager defaultManager] application:application didFailToRegisterForRemoteNotificationsWithError:error]; } - (void)application:(UIApplication *)application didReceiveLocalNotification:(UILocalNotification *)notification { [[PushManager defaultManager] application:application didReceiveLocalNotification:notification]; } - (void)application:(UIApplication *)application didReceiveRemoteNotification:(NSDictionary *)userInfo { [[PushManager defaultManager] application:application didReceiveRemoteNotification:userInfo]; } /* // Background 모드에서 호출하는 경우에 사용 - (void)application:(UIApplication *)application didReceiveRemoteNotification:(NSDictionary *)userInfo fetchCompletionHandler:(void (^)(UIBackgroundFetchResult))completionHandler { [[PushManager defaultManager] application:application didReceiveRemoteNotification:userInfo fetchCompletionHandler:completionHandler]; } */ - (void)application:(UIApplication *)application didRegisterUserNotificationSettings:(UIUserNotificationSettings *)notificationSettings { [[PushManager defaultManager] application:application didRegisterUserNotificationSettings:notificationSettings]; }
7. 프로젝트 빌드¶
APNS 테스트의 경우 Simulator에서는 APNS TOKEN값이 발급되지 않아 테스트가 불가하다.
iOS 디바이스 빌드를 위해서는 애플아이디, 인증서, 프로비저닝 프로파일 등이 필요하다.
7.1. 빌드 준비¶
7.2. Apple ID 연동¶
7.3. Apple ID 연동(계정입력)¶
7.4. Apple ID 연동(완료)¶
7.5. Automatically Manage signing¶
7.6. Manually Manage signing¶
7.7. Signing 메뉴¶
7.8. 로그 보기¶
7.9. APNS_MODE¶
APNS_MODE는 서버에서 메시지 발송시 APNS서버를 TEST로 발송할지 REAL로 발송할지의 대한 여부값이 된다.
APNS_MODE값이 일치하지 않을 경우 메시지 발송시 Bad Device Token오류가 발생한다.
RegisterServiceAndUser API호출시 서버에 해당값을 전달한다.
- Push 라이브러리 초기화시 값이 설정되며 default 값은 REAL
(5.0.4 버전 이상시 mobileprovision 값을 체크하여 라이브러리에서 자동으로 초기화)
개발용 인증서로 앱을 빌드시 APNS TOKEN값은 TEST토큰값이므로 DEV설정 필요하다.
[[PushManager defaultManager].info changeMode:@”DEV”];